Get started
Collaboration
Tab Manager
Our tab management feature is a powerful way to stay focused while you work. It's like having a clean desk for each of your projects.
When you add the Tab Manager extension to your browser, spaces essentially become a dedicated browser window for every project. Spaces constantly autosave your work and keep your work in the browser tidy, no matter how many projects you’re juggling.
- How tab management works
- Enable tab management
- Close a space
- Open a space
- Switch between spaces
- Start a new temporary browsing session
- View & manage tabs
- Save tabs as resources
- Save your current tab as a resource
- Move tabs to a different space
- Move your current tab to different space
- Close tabs
- Close duplicate tabs
- Send tabs to coworkers
- Suspend tabs
- Multiselect tabs
- Sort tabs
- Restore recent tabs
- Sync tabs across computers or browsers
- How hidden tabs work
How tab management works
- After installing the Tab Manager extension, you can start organizing your tabs into spaces. This allows you to separate your tabs by project to help you feel more focused and less stressed.
- Simply create a space for each project, then move any related tabs into each space. You can think of spaces as saved browser windows with names.
- Your browser will show only the browser tabs that are open in your current space. This way, you can immerse yourself in a single project without getting distracted.
- If you close a space, your tabs will be autosaved and closed. When you open the space next time, your previous tabs will be restored exactly as you left them. This makes it easy to pause a project and return to it later.
- When you’re ready to work on something else, simply switch spaces and your tabs will switch, too. If your job requires frequent context switching, space switching will help you stay focused and feel more in control of your workday.
- If you’d like a tab to persist when you switch spaces, try using the browser feature of pinned tabs (right-click the tab and click
Pin Tab).
Enable tab management

- Open Workona.
- Click the Settings button (gear icon) at the bottom of the sidebar or click this link.
- Click
Tab Managementin the settings sidebar. - Click the switch in the top-right of the settings page to enable tab management.
- Click the
Donebutton.
Close a space
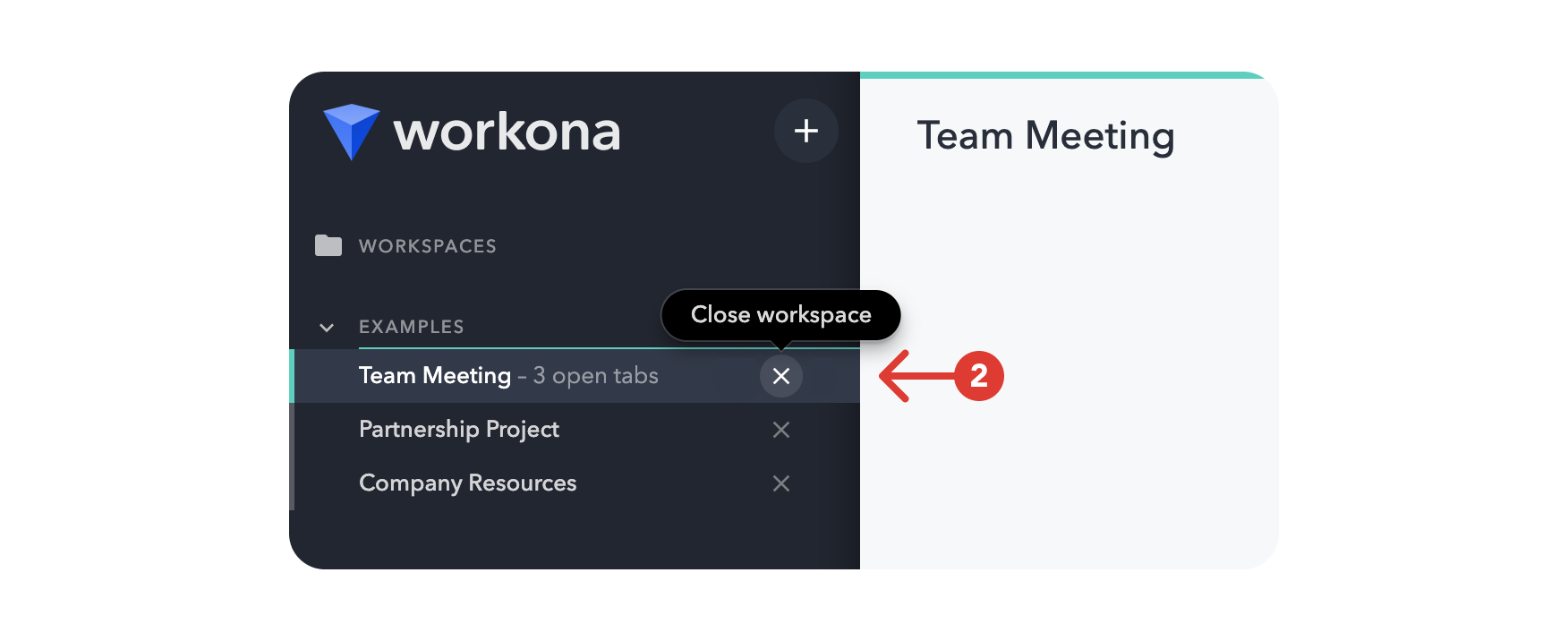
- Open Workona.
- In the sidebar, click the
xbutton to the right of the space's name. - Reopening the space will restore your tabs exactly as you left them.
Open a space

- Open Workona.
- Click on the space in the sidebar.
- The space you clicked on will open in your current window by default. Click on your previous space in the sidebar to switch back to your previous tabs.
- To open in a separate window, click on the space in the sidebar while holding the CMD key (CTRL on Windows). Or enable
Open spaces in separate windowsin Tab Management settings.
Switch between spaces
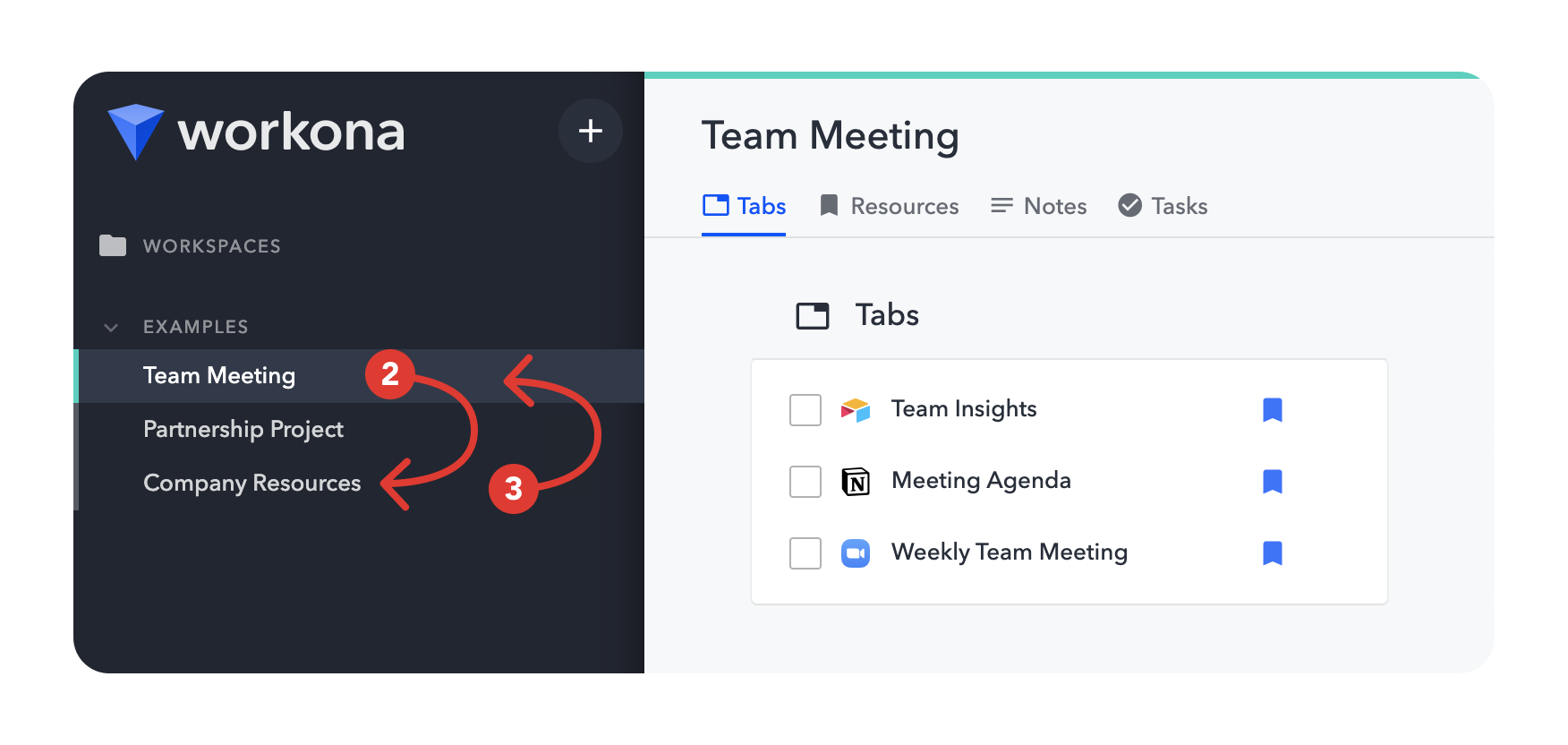
- Open a space. Notice the space tabs appear.
- Click on a different space in the sidebar. Notice the previous space's tabs have been temporarily hidden for you, and the new space's tabs now appear.
- Switching back to the first space will switch back to that space's tabs. Notice the tabs don't need to reload and are exactly as you left them. This is because they were simply hidden, rather than closed.
Start a new temporary browsing session
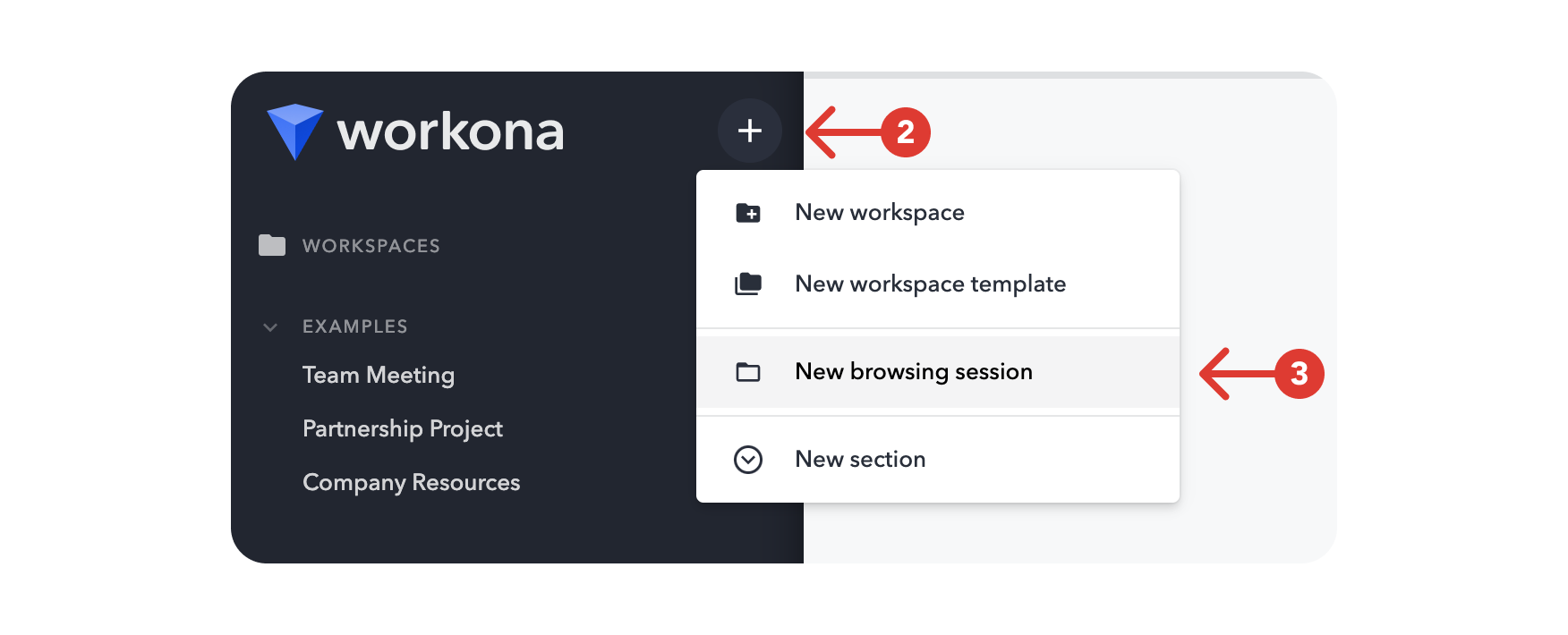
- Open Workona.
- Click the
+button at the top of the sidebar. - Click
New browsing session. - You will be put on a new tab within a new unsaved space so you can immediately begin your temporary browsing session.
View & manage tabs
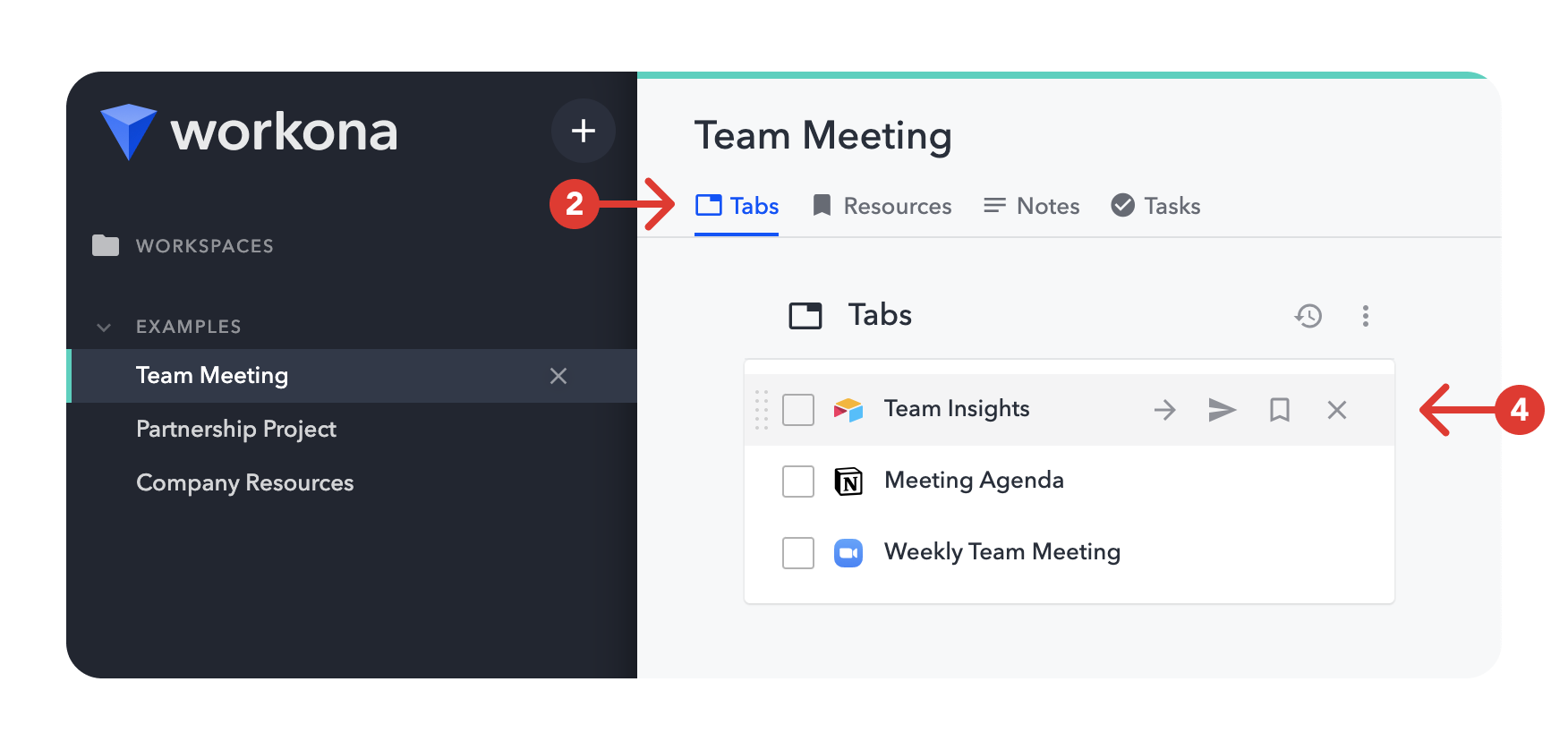
- Open a space.
- Click
Tabsunder the space title in the header. - As you open tabs, they will appear in the Tabs view.
- Manage the tabs using the buttons that appear when you hover over the tab (in Workona).
Save tabs as resources
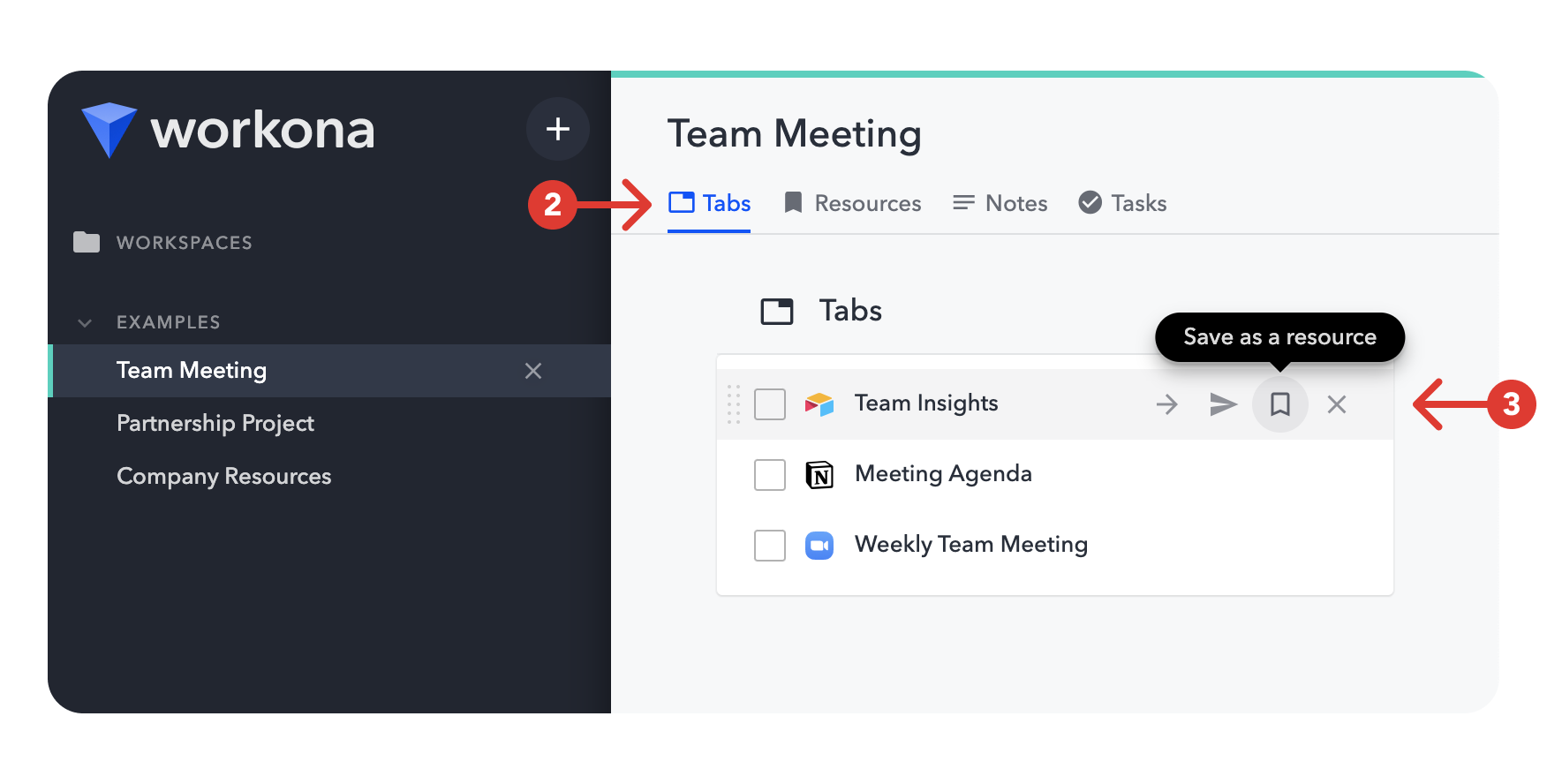
- Open a space.
- Click
Tabsunder the space title in the header. - Click the
Savebutton on a tab (in Workona's interface).
Save your current tab as a resource

- Add the Tab Manager extension to your browser.
- Go to the tab that you want to save as a resource (in your browser's tab bar).
- Click on the blue Tab Manager extension button (bookmark icon) to the right of the URL bar. If you don't see it, you may need to pin the extension (Chrome only).
- Your current space will be selected by default. Optionally select a different space in the
Spacedropdown. - Optionally select a different resource section to save the resource in.
- Click
Save resource.
Move tabs to a different space

- Open a space.
- Click
Tabsunder the space title in the header. - Click the
Movebutton on an open tab to move to another space. - You can also simply drag and drop the tab into another space to move it, or drop it on the blue dropzone that appears at the top of the sidebar to move it into a new space.
Move your current tab to a different space
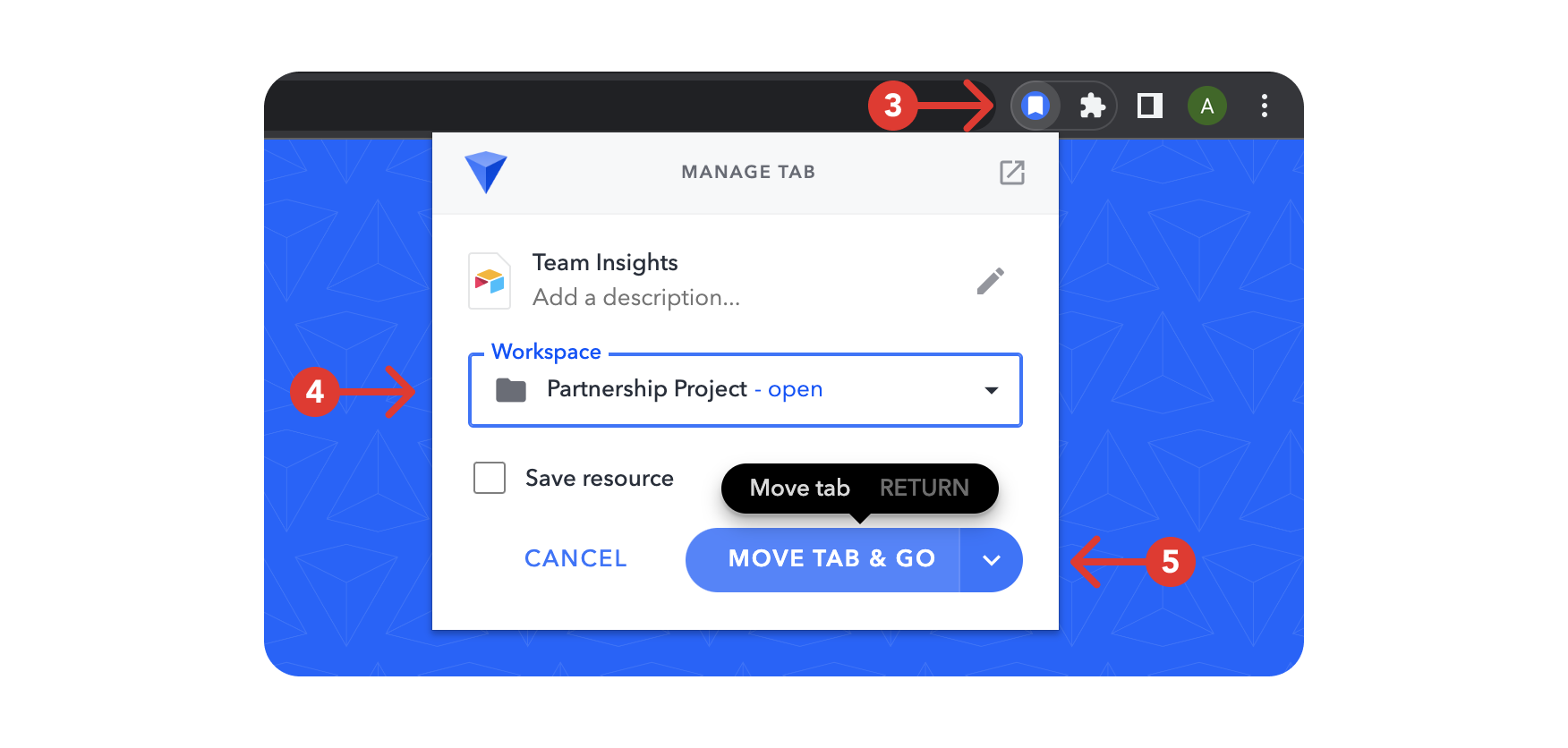
- Add the Tab Manager extension to your browser.
- Go to the tab that you want to move (in your browser's tab bar).
- Click on the blue Tab Manager extension button (bookmark icon) to the right of the URL bar. If you don't see it, you may need to pin the extension (Chrome only).
- Select a different space in the
Spacedropdown. - Click
Move tab.
Close tabs
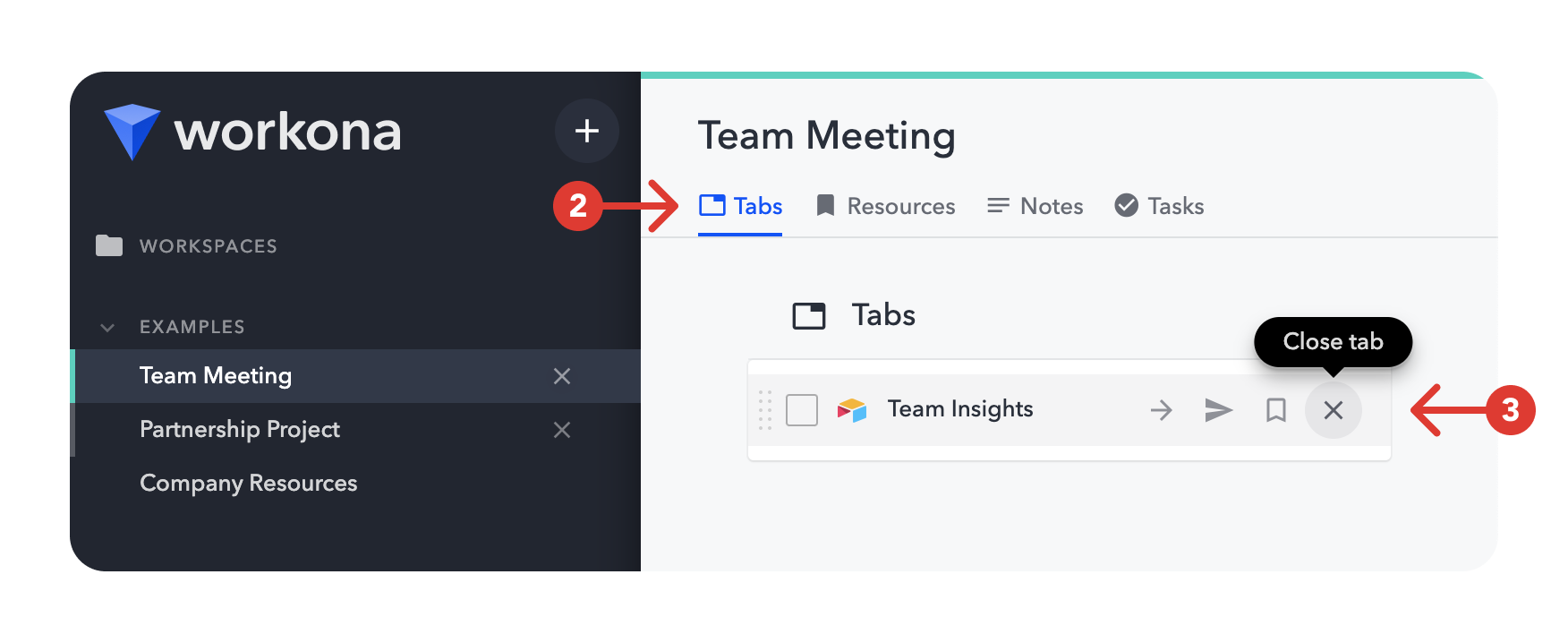
- Open a space.
- Click
Tabsunder the space title in the header. - Click the
xbutton on a tab (in Workona's interface).
Close duplicate tabs
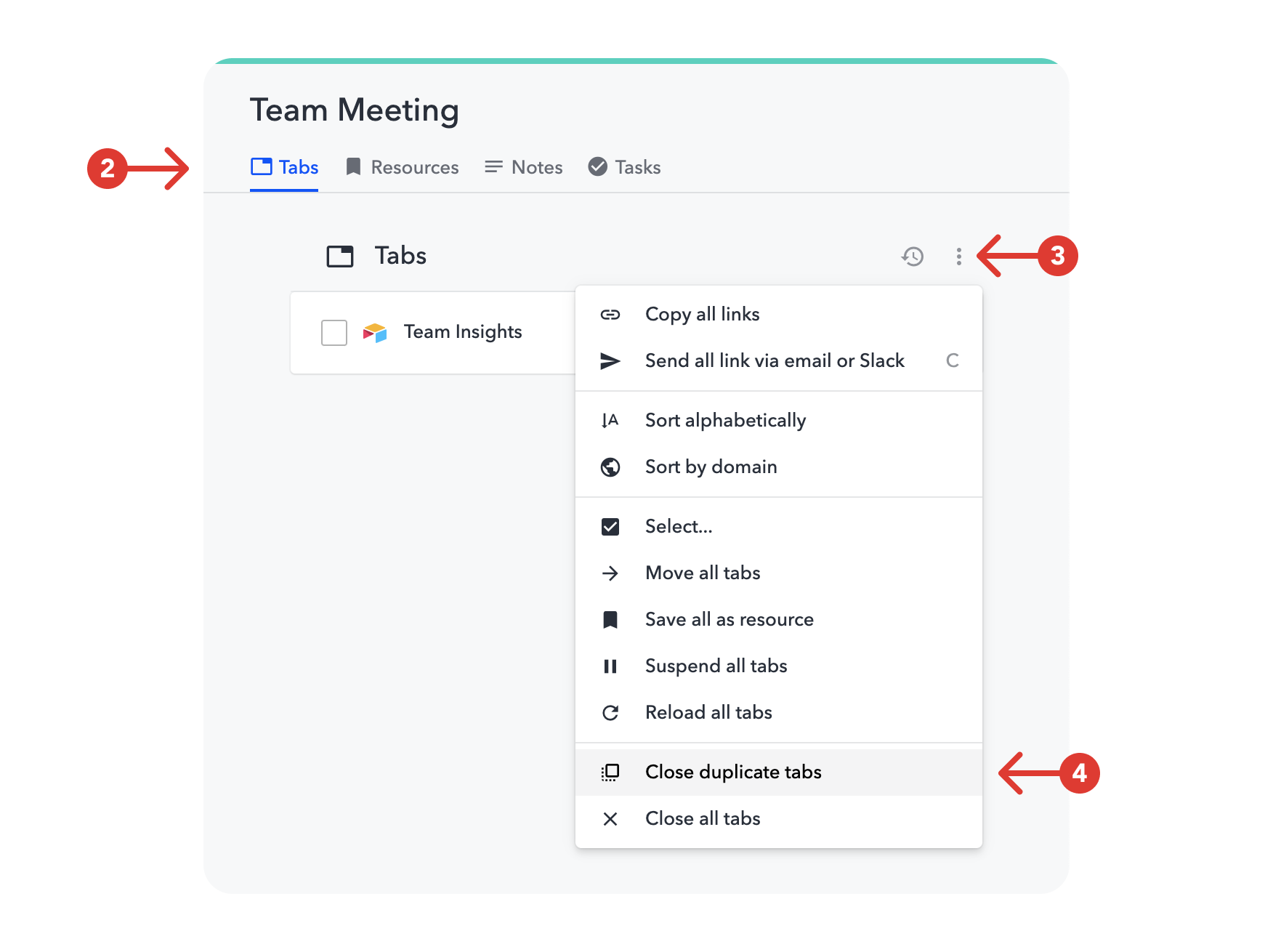
- Open a space.
- Click
Tabsunder the space title in the header. - Click the
⋮button to the upper-right of the Tabs section. - Click
Close duplicate tabs.
Send tabs to coworkers

- Open a space.
- Click
Tabsunder the space title in the header. - Click the
Sendbutton to send a link via email or Slack.
Multiselect tabs
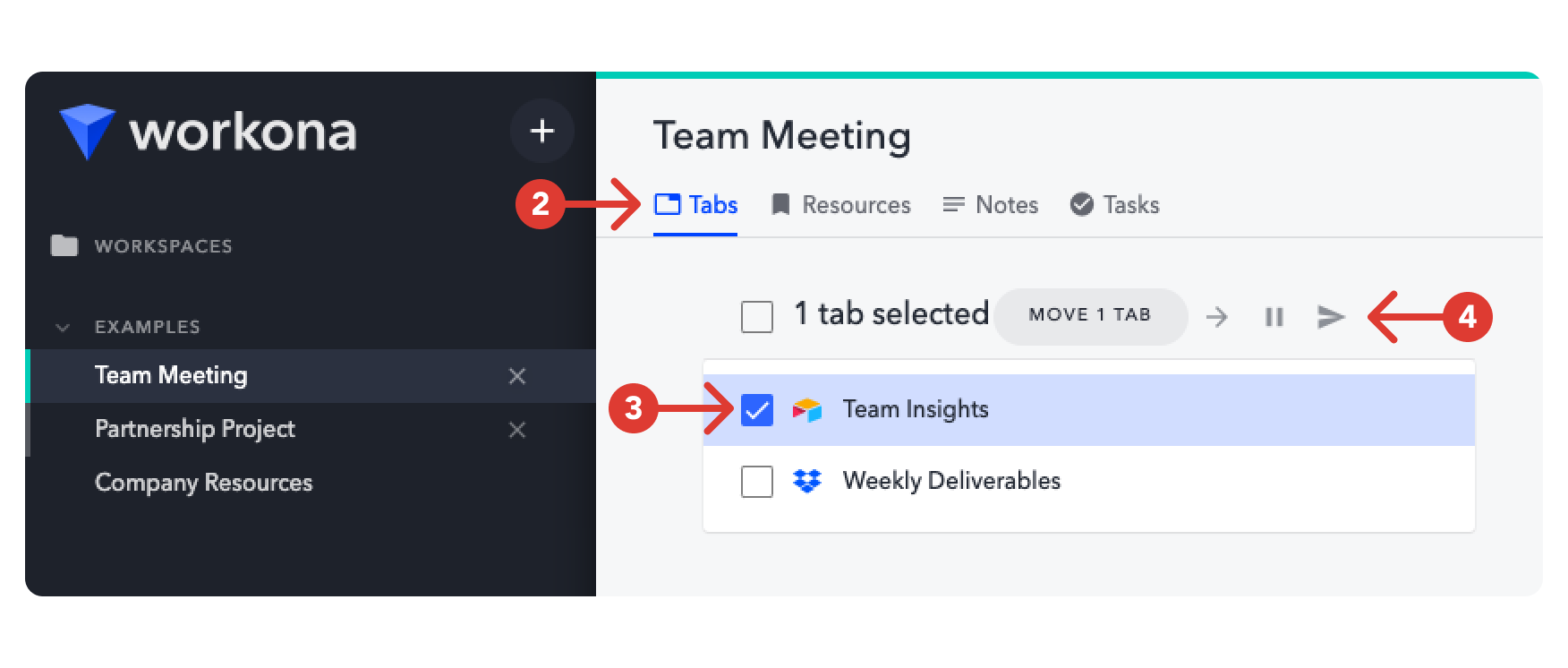
- Open a space.
- Click
Tabsunder the space title in the header. - Hold down the SHIFT key, then click a tab (in Workona) to enter multiselect mode.
- Release the SHIFT key, then select tabs using the checkboxes that appear.
- Use the buttons that appear at the top of the Tabs section to manage the selected tabs, or drag the tabs to move them.
Suspend tabs

With tab suspension enabled, your browser will use less memory so it can run faster. Suspended tabs look just like normal tabs, except they don’t use memory.
- Open Workona.
- Click the gear button at the bottom of the sidebar or click this link.
- Click
Tab suspension. - Make sure the switch in the top-right of the settings page is on.
- Select the tab suspension features you want.
- Click the
Savebutton.
Sort tabs alphabetically or by domain
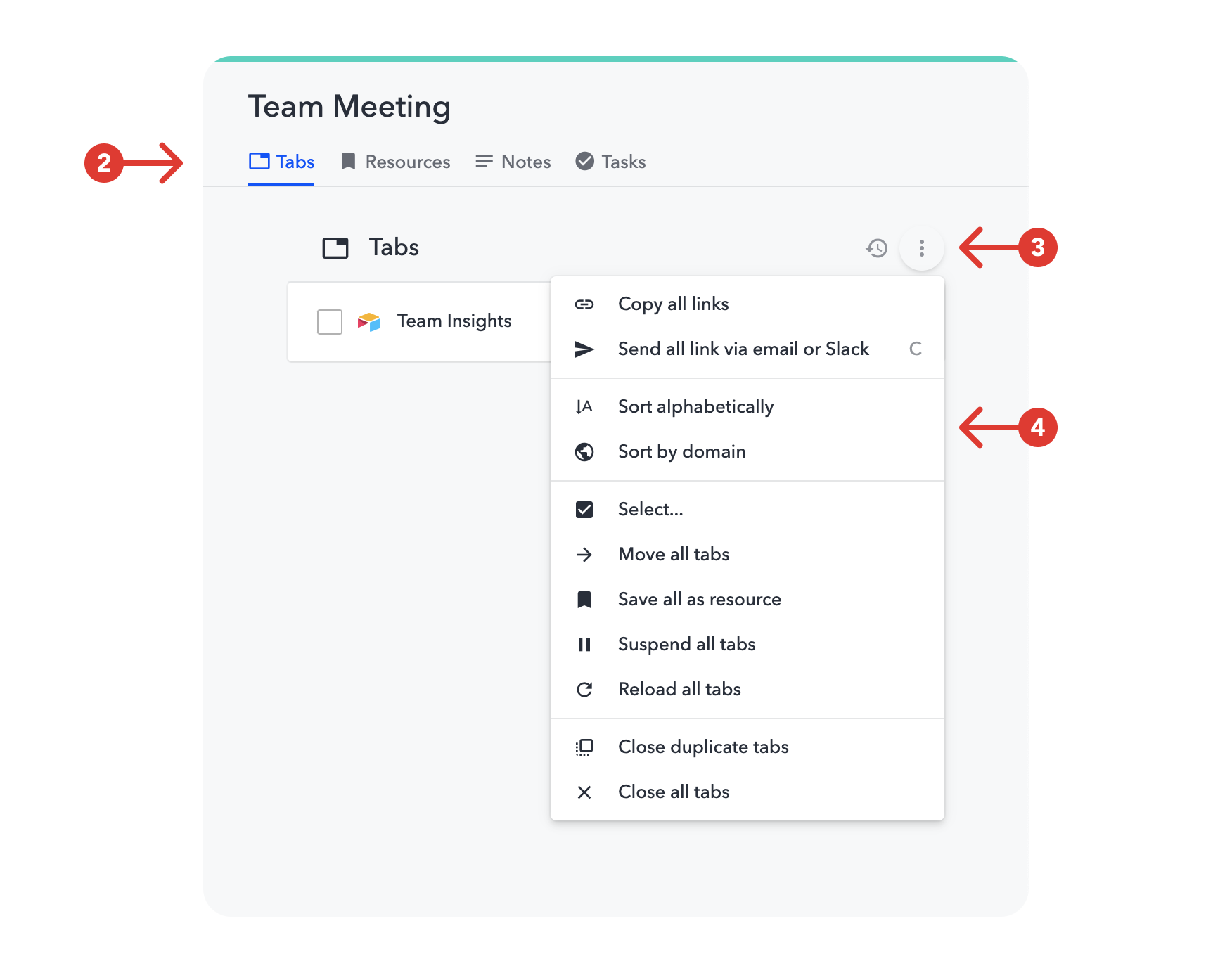
- Open a space.
- Click
Tabsunder the space title in the header. - Click the
⋮button to the upper-right of the Tabs section. - Click
Sort alphabeticallyorSort by domain.
Restore recent tabs
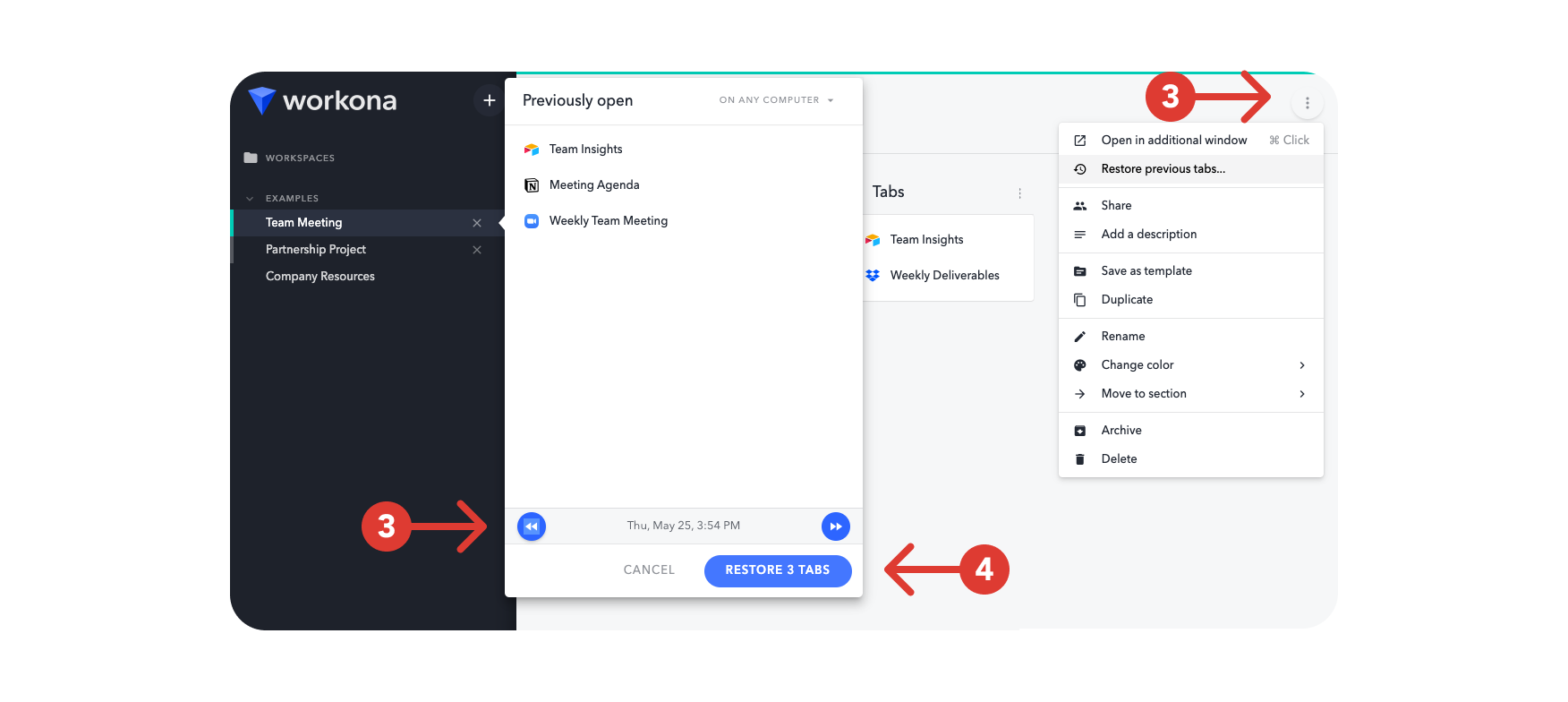
With tab management enabled, you can close spaces without worrying about losing your place. Workona remembers your recent tabs and gives you the ability to instantly restore them.
-
Open a space.
-
Your most recent tab session in the space will automatically open.
-
If you want to restore an older session, click the
⋮button that appears in the upper right of the space.- Use the
«button to see older tab sessions. Workona records unlimited sessions per space, and creates backup snapshots for each hour of active work.
- Use the
-
Click
Restore tabsto restore the entire session, or click tabs individually to only restore certain tabs.
Sync tabs across computers or browsers

With tab management enabled, your most recent tab session within a space is accessible from any device. This keeps your work organized, no matter how many devices you use.
- Open a space.
- Your most recent tab session from any device (or other browser) will open automatically.
- If you have the same space open on multiple computers simultaneously, you’ll see
Changes from your other computerappear. ClickApply changesto merge sessions (spaces only have one primary session). Uncheck the box next to any change you don’t want to apply, or clickIgnoreto discard all changes.
How hidden tabs work

- With tab management enabled and the Open spaces in the current window setting enabled, Workona moves your inactive tabs into a hidden browser window to temporarily hide them for you.
- The window is minimized and shouldn’t get in your way. If you find yourself in the hidden tabs window, simply minimize it and return to your work.
- This window is safe to close at any time (Workona will keep track of your open tabs for you). The only consequence will be that the tabs will need to be loaded again next time you click on them.
- If the hidden window bothers you, you can either change your settings to Open spaces in new windows, or simply uncheck the box next to the Hide the previous tabs in a minimized window setting.