Get started
Collaboration
How to Set Your Team Up for Success
It's easy to collaborate with your team in Workona — organizing everything for a client or project in a shared space, jumping into those shared spaces to instantly find what you need, and even defining default team apps in a space.
This guide will help you set up a team for collaboration in about a half hour.
Let's walk through the steps below:
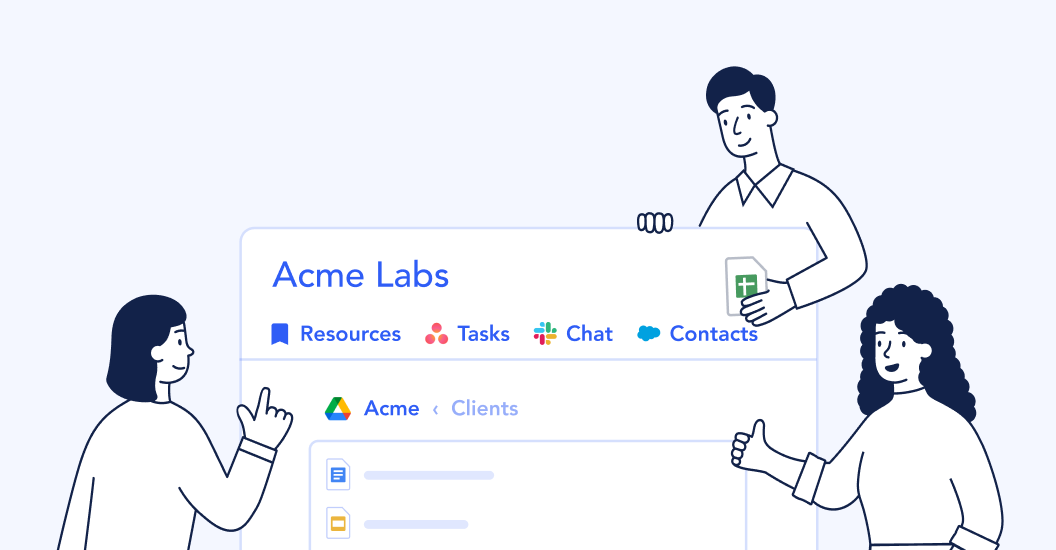
1. Share spaces with your team
What if your team didn’t have to overthink little decisions like where to create a folder, find to-do lists, or organize resources for the client or project?
Spaces contain everything your team needs for a project, so team members are freed up to do their actual jobs.
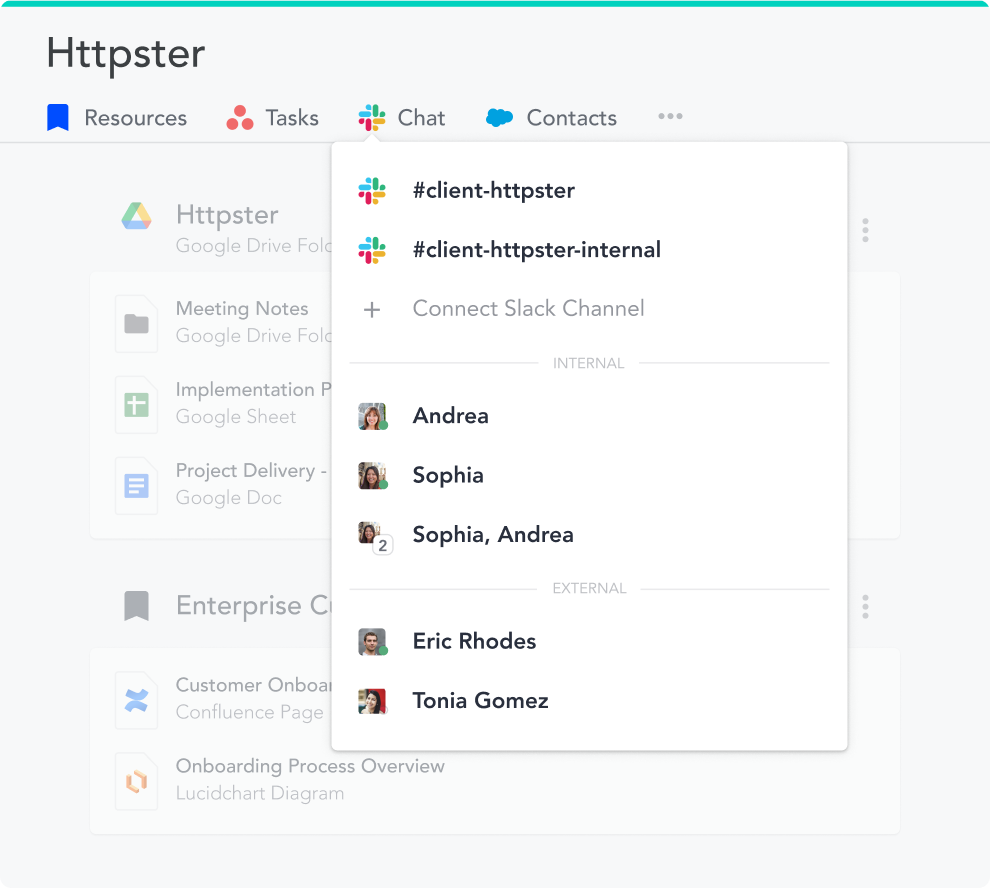
What does a Workona space unify?
- Google Drive folders & docs: Instant access to all Google Drive folders & docs for the client or project
- Resources: Save links to content in your favorite cloud apps side-by-side with the docs in Google Drive.
- Slack channels: Your team’s Slack channels & DMs with collaborators
- Task lists: Task lists (e.g. Asana, Trello, & more on the way) connected right in the space
- Browser tabs: Organize your own tabs, which are always private
- All of the above set up automatically from a template — perfect for teams!
How to get shared spaces:
-
Click the
+button in the sidebar to create a new space for each project (later, you can use a space template as a prebuilt starting point). -
Connect the apps your team already uses (with more on the way):
- Google Drive to embed the client or project folder in a space
- Slack to jump into project discussion or your DMs
- Task lists to see action items & next steps in Asana, ClickUp, Monday.com, & Trello
- Browser extension to save anything on the web to the space
-
To share the space with your team, click the
Sharebutton and select the team's name. Or, drag and drop the space into the team section of your sidebar.
2. Set default apps for a consistent team process
One of the benefits of a Workona team is having a consistent team process:
- Instead of team members creating and keeping track of their own doc templates, they have an up-to-date doc template library for the entire team.
- Instead of team members manually setting up their own spaces for each project, they can generate one automatically from a template
The same idea applies to apps. Instead of your team members wondering which apps they should use for each project, you can set the docs, chat, and tasks apps by default.
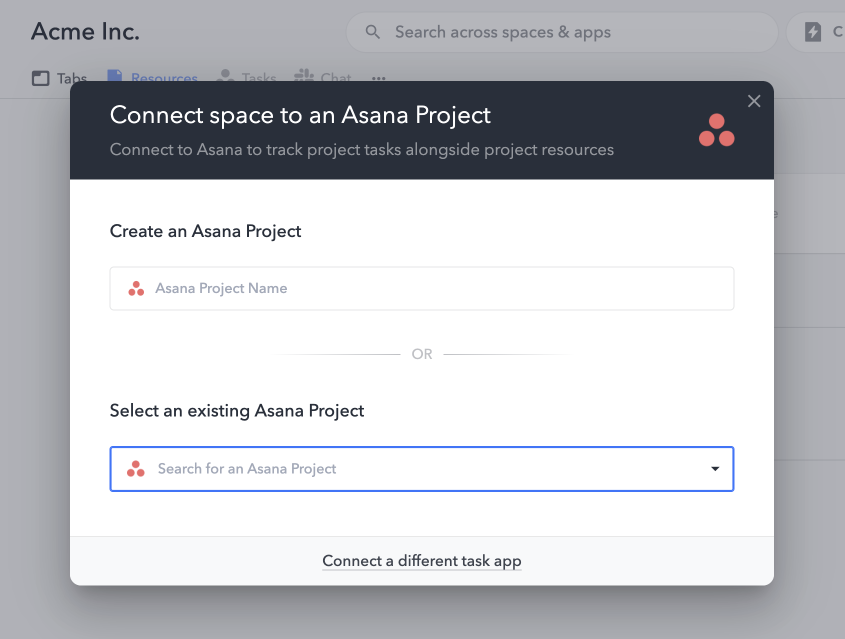
- Docs - the file collaboration platform your team will use for docs & folders within spaces (e.g. Google Drive, Notion)
- Chat - the chat platform your team will use for discussion within spaces (e.g. Slack, Microsoft Teams)
- Tasks - the project management platform your team will use to track tasks within spaces (e.g. Asana, ClickUp)
How to set default apps
- Go to the team admin dashboard at workona.com/admin and select your team.
- Select
Appsin the sidebar. - Select the docs, chat, and task apps that your team will see by default.
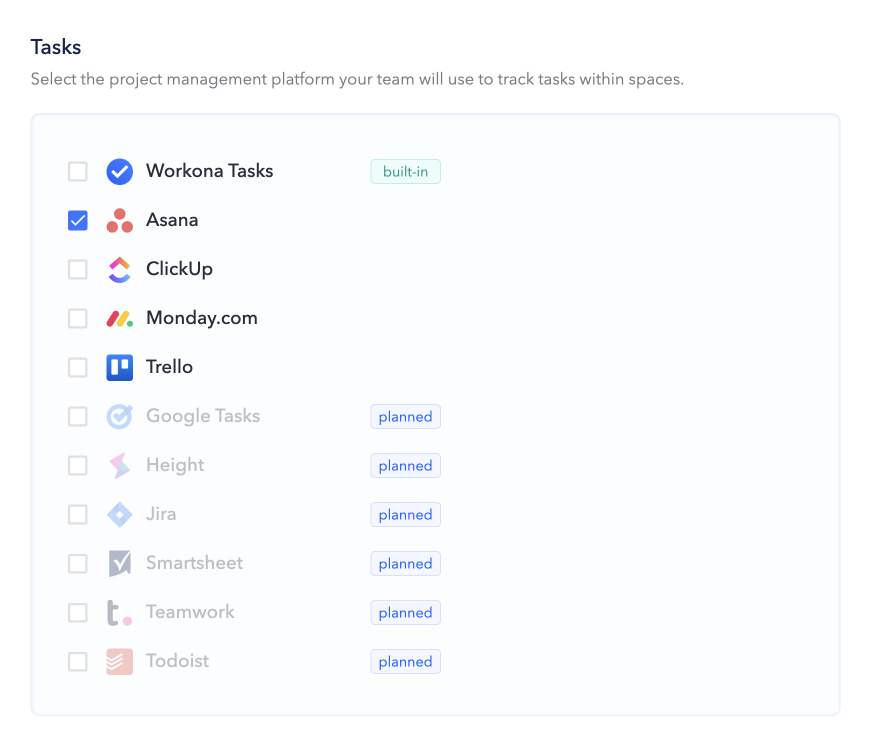
3. Set up docs & projects automatically with templates
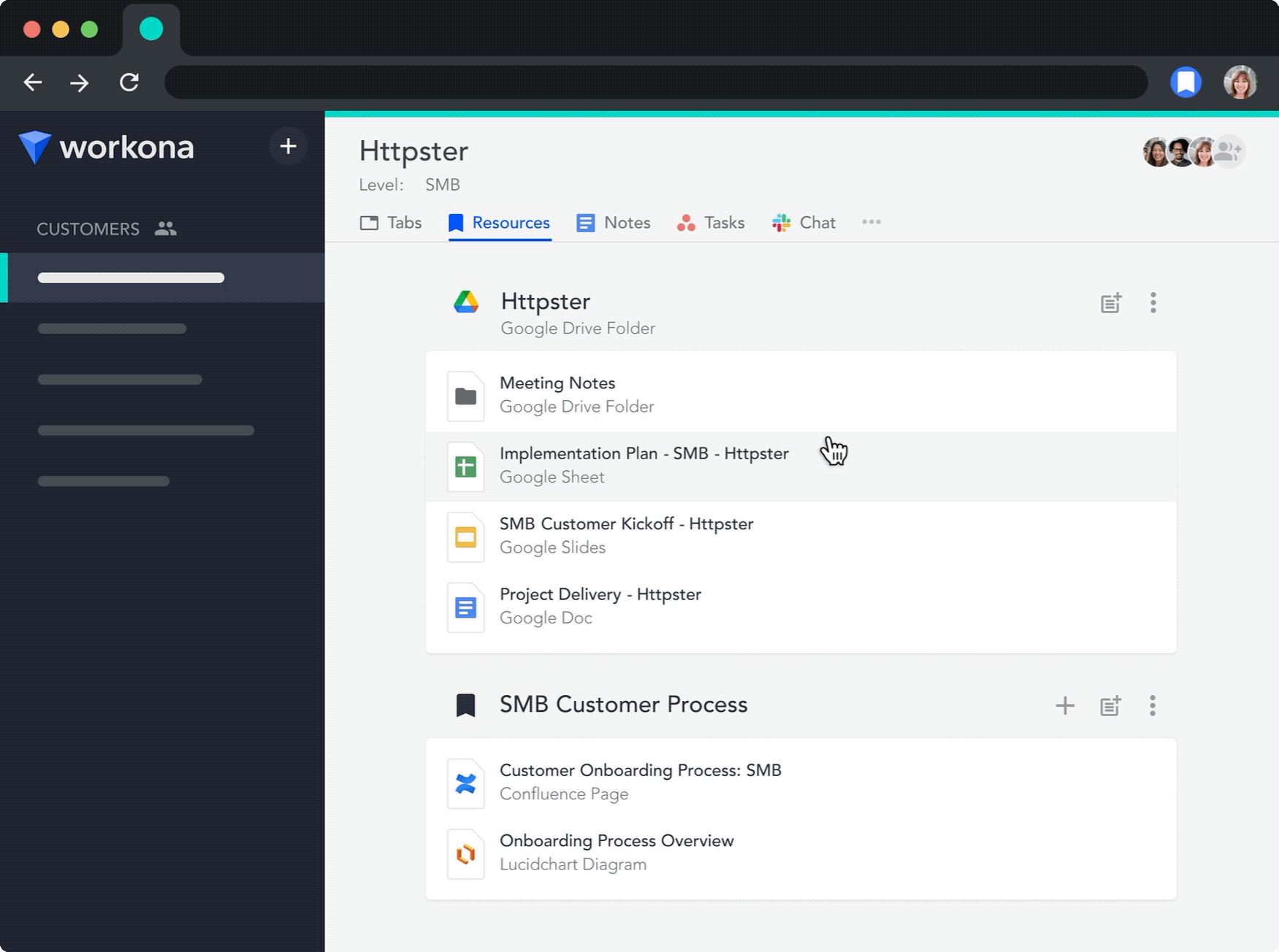
Of all of the features Workona offers teams, space templates will save your team the most time. And once a space template is set up, team members love what created spaces do for their work:
- Organize everything for a project across apps in one place, automatically.
- Provide a consistent work environment, so they know they can always find the project's folders, docs, task lists, & chat channels in the same place.
- Eliminate tedious repetitive work throughout the workday — with beloved features like auto-created content, conditional logic, doc templates, & contextual autofill.
Use space templates to auto-generate the folders, docs, Slack channels, & tasks lists for your next client or project. Your team can instantly jump into the space and access everything they need. Plus, customize everything in a new space with details such as client or project name.
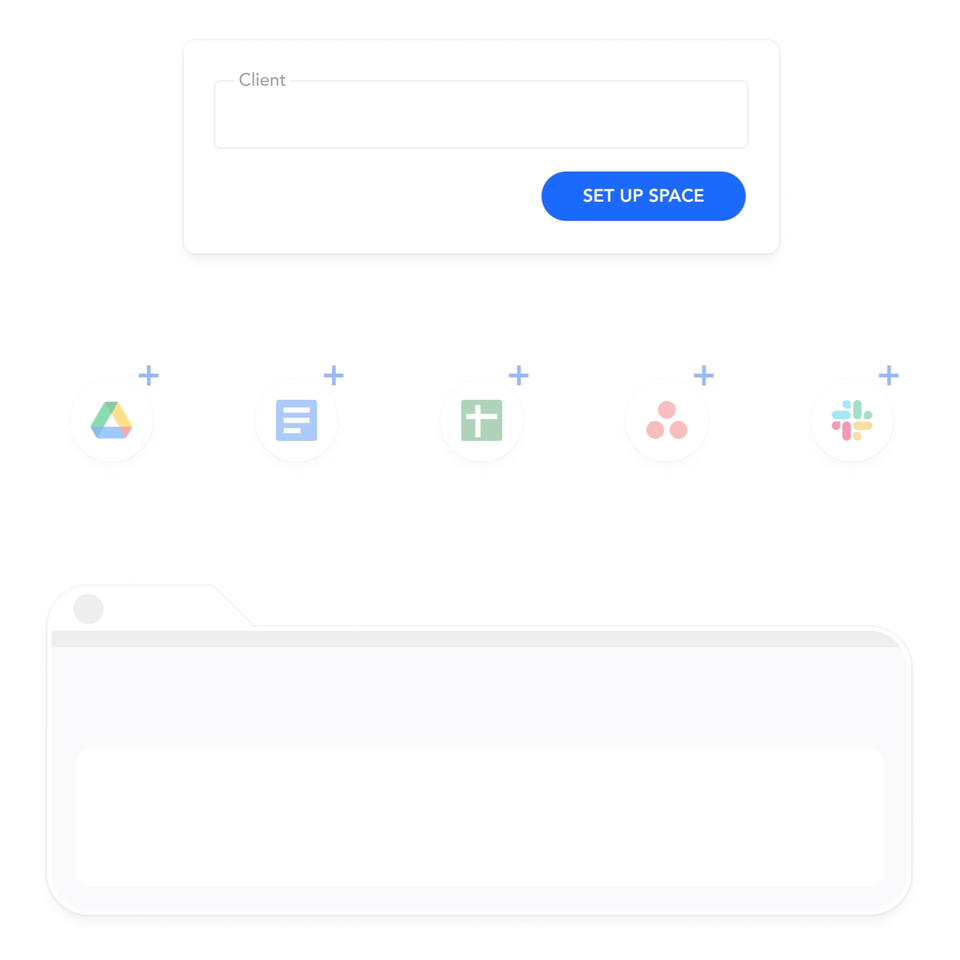
How to get space templates:
- Click
Templatesat the bottom of the sidebar to create a space template. - Review this article to understand space template automation, including how to customize resources based on the fields you fill out (i.e. properties).
- Review this list of supported apps that you can auto-create or look up when using a space template.
Get the same benefits with doc templates
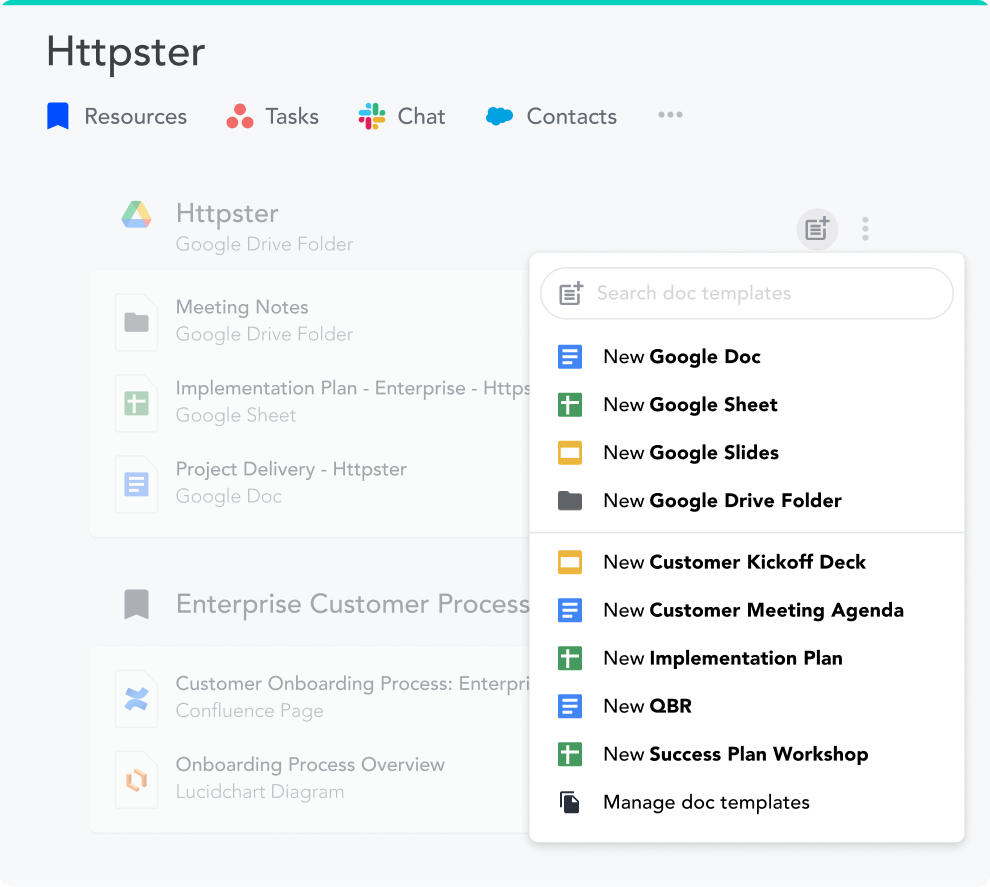
Doc templates make it easy for your team to create Google Docs, Sheets, and Slides from your team's existing template docs in Google Drive — named and organized correctly, every time.
Just as you can customize resources in space templates, you can do the same with doc templates. Properties allow you to automatically customize or replace content within the generated Google Docs, Sheets, and Slides.
How to get doc templates
- Click
Templatesat the bottom of the sidebar to create a doc template. - Review this article to understand how doc templates work, including how to customize resources based on the fields you fill out (i.e. properties).