Get started
Collaboration
New Tab Extension
The new tab is your starting point for work in the browser, so we've made it easy to use Workona there. Add the New Tab extension to jump into your spaces and search all of your tabs, right from the new tab.
How to add the Workona New Tab
Note: The New Tab extension requires a Workona account and the core Workona extension. If you don't have an account or the core extension, sign up here.
-
Navigate to the correct extension listing and add the extension to your browser:
-
Click "Keep Changes" when your browser asks you to confirm the changes.
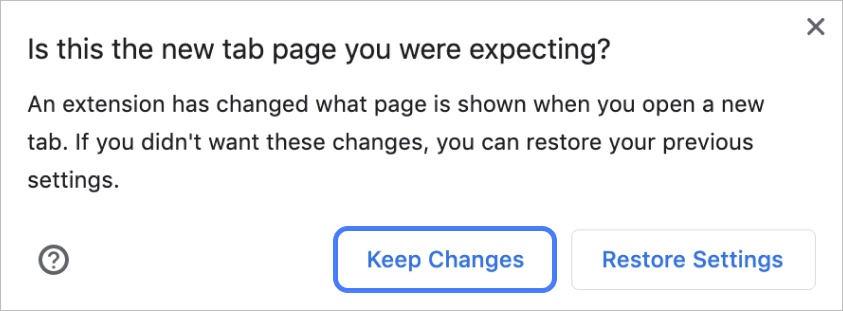
- Sign into your Workona account if prompted.
How to use the Workona New Tab
Open and manage spaces
- Open a new tab.
- Click the
Spacesicon at the top of the dock to show or hide the sidebar. - Click on the space in the sidebar.
- The space you clicked on will open in your current window by default.
- To open in a separate window, click on the space in the sidebar while holding the Command (Mac) or Control (Windows) key. Or enable
Open spaces in separate windowsinSettings.
Search for tabs, resources, spaces, and more
- Open a new tab.
- Press the Tab key, or click the find and create bar on the new tab page.
- Type the name of what you're looking for.
- Click a search result to open it, or press the Return / Enter key if the result is already selected.
- Click the item to open it, or press the Return / Enter key if the item is already selected.
- When searching for an open tab, by default Workona will switch you to the existing tab — even if it’s in a different space. To open a new copy of the tab in your current space, click the
Open in new tabbutton, or use the shortcut Command + Return (Mac) or Control + Enter (Windows). - To filter by resources, type "/resources" before your search query.
Create new docs and more
-
Open a new tab.
-
Press the Tab key, or click the find and create bar on the new tab page.
-
Type “/new”, followed by the name of the app resource you want to create. For example:
- /new Google Doc
- /new Asana Project
- /new Airtable Base
-
Click the app resource to create it, or press the Return / Enter key if the result you're looking for is already selected.
Change your new tab settings
You can customize the Workona New Tab to fit your work style. Click the Customize icon in the lower left of the page to:
-
Customize background images or colors
- When using the image background setting, Workona will provide you with a random background image each day from the categories you have selected.
- If you don’t like an image, you can always get a new one by clicking the
Refreshicon in the lower right of the page.
-
Adjust clock settings
-
Disable the new tab