Get started
Collaboration
Workona App for Zoom Guide
The Workona app for Zoom is like a virtual conference room for every meeting. Get your team on the same page by sharing project docs, notes, and tasks — all in one space that’s visible from the Zoom meeting.
Install the Workona app for Zoom
- Open the Zoom desktop app and click
Appsin the bottom bar to navigate to the Zoom App Marketplace. - Search for the Workona app.
- Click the Workona app.
- Click
Add. - For existing users, click
Log in. - For new users, click
Sign up.
Using the Workona app for Zoom features
How to open the Workona app for Zoom
- After installing Workona, open the Zoom desktop app and click
Appsin the bottom bar.
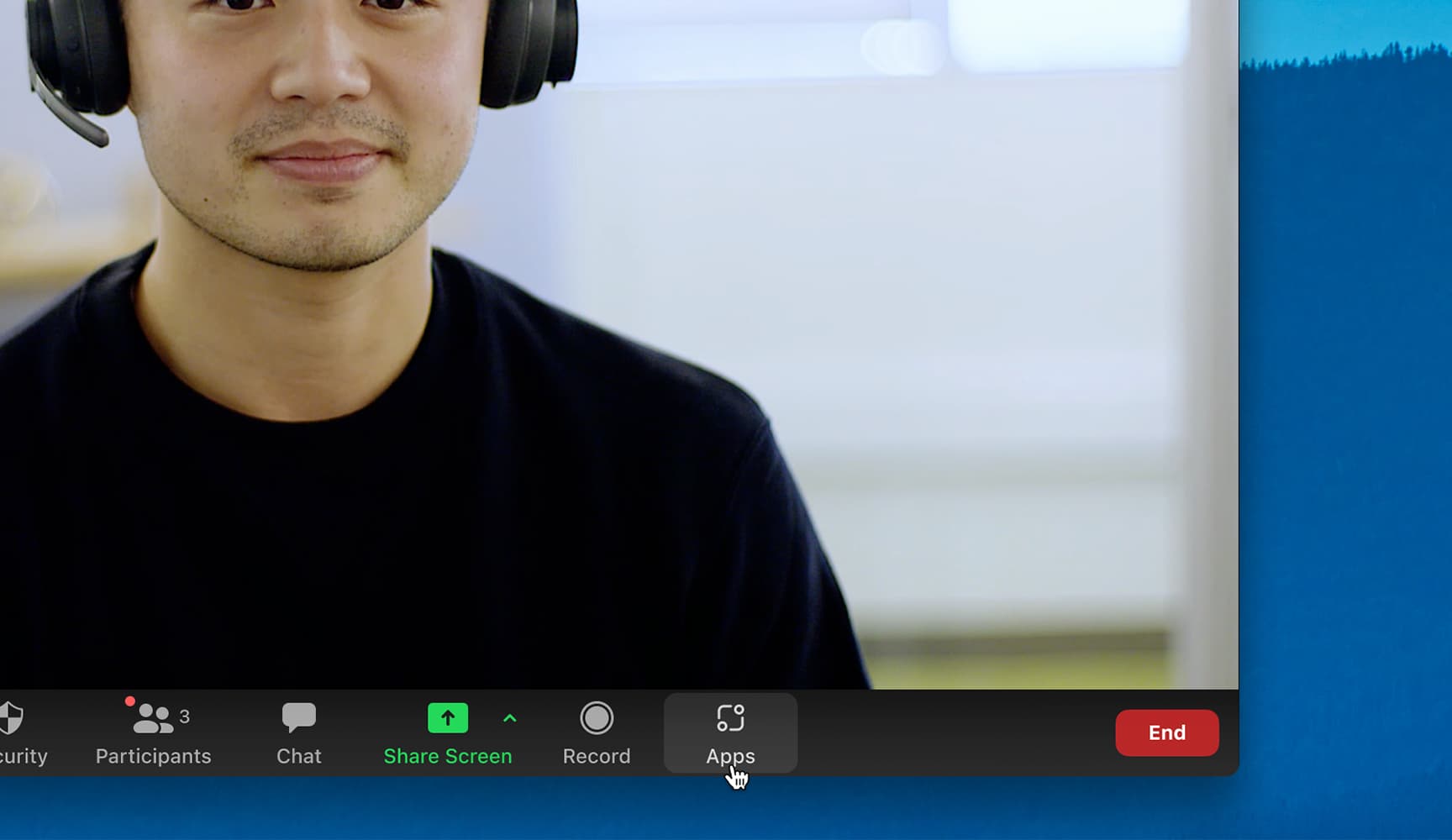
- Click the Workona app.

- Choose
Create a spaceorSelect an existing space. - Your space will appear.
- To access links and docs from your cloud apps, click
Resources. - To access notes or action items for the project, click
NotesorTasks.
You can follow these instructions whether you’re opening the Workona app in a Zoom meeting (during a call) or in your Zoom account (outside of a call).
How to collaborate in the Workona app for Zoom
To share your space with meeting participants:
- In a Zoom meeting, open Workona by following these instructions.
- Above the space, click the green share button (“One-click share”).
- Your space will appear to meeting participants.
Your teammates on the Zoom meeting can also join you in the space:
- In a Zoom meeting, open Workona by following these instructions.
- Click the Share button in the upper right of the space (“Send space to meeting participants”).
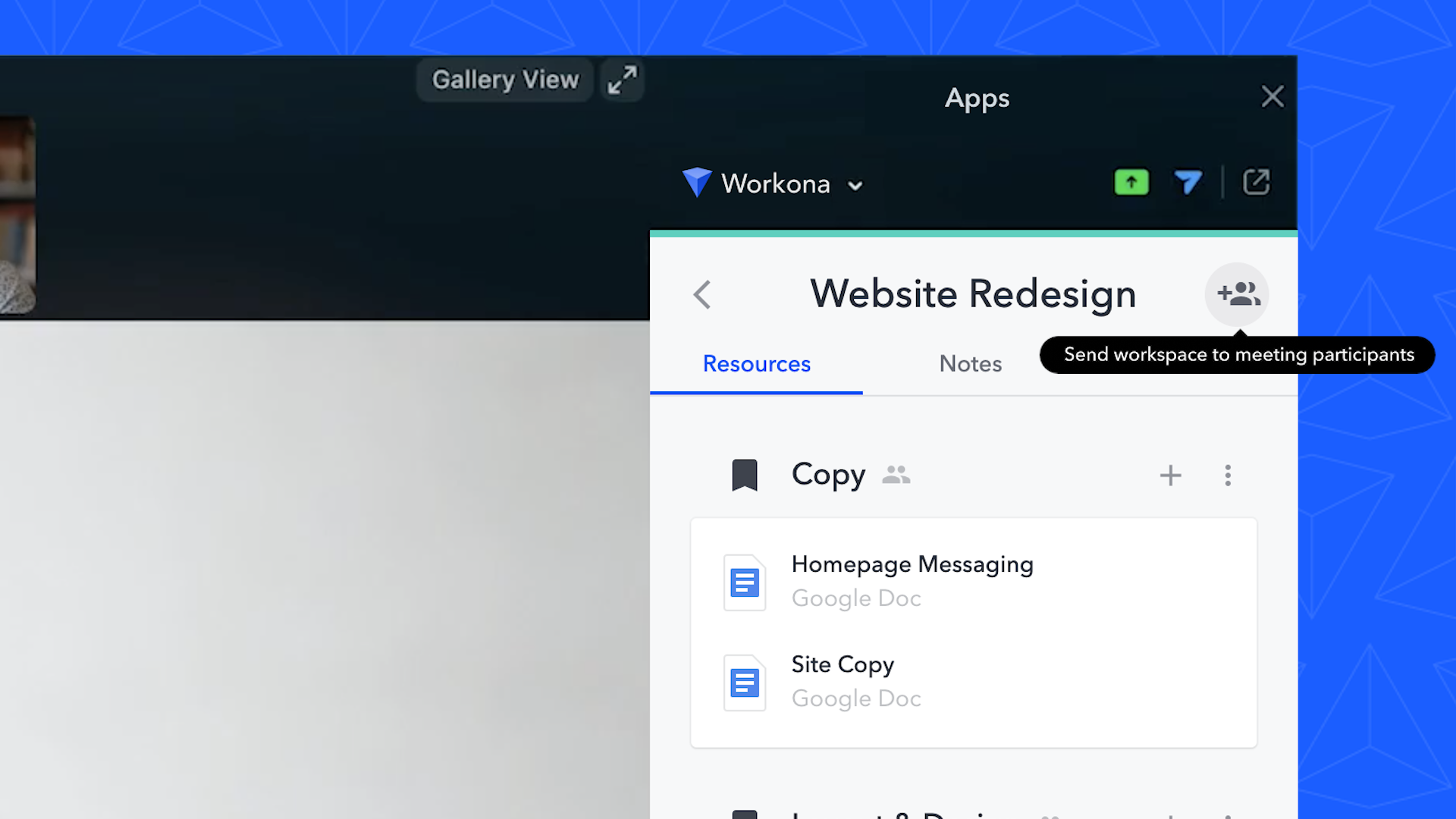
- Your teammates will be invited to add the Workona app to their Zoom accounts.
- If they accept, the shared space will appear in their meeting.
How to open the space in a new window
To expand your space, you can open in a new window:
- In a Zoom meeting, open Workona by following these instructions.
- Above the space, click the “Open in new window” button.
- Your space will appear in a new window. From here, you can move or resize the window.
- To return the space to your Zoom meeting, click the “Merge back to main window” button.
Uninstall the Workona app for Zoom
- Open the Zoom desktop app and click
Appsin the bottom bar to navigate to the Zoom App Marketplace. - Click
Manage>Installed Appsor search for the Workona app. - Click the Workona app.
- Click
Uninstall.
Troubleshooting
If you have trouble finding the Workona app in Zoom, try reaching out to your Zoom account admin so they can enable the app for your organization.
If you experience problems after installing the Workona app for Zoom, please follow these steps:
- Uninstall the app (instructions).
- Reinstall the app (instructions) and reopen it.
- If the issues continue, contact support for further troubleshooting.
Frequently asked questions (FAQ)
Do meeting participants need a Workona account to use the app?
At least one meeting participant will need a Workona account to access a space in the Zoom meeting. However, other meeting participants don't need an account if you share the space with them by using the "One-click share" button. If you share the space using the "Send space to meeting participants" button, meeting participants will be invited to log in or sign up for a Workona account.
Does the Workona app for Zoom support real-time collaboration?
Yes, edits and updates from collaborators will be instantly visible if you share the space using the "Send space to meeting participants" button.
Will my teammates have access to the space after the meeting?
Yes. If you share the space using the "Send space to meeting participants", your meeting participants will have access to the \space anytime. They can access their spaces at workona.com.
Contact support
If you have questions or problems, please email support@workona.com or message us here. Workona support hours are Monday – Friday, 9 AM – 5 PM PT. We strive to respond to all inquiries within one business day.