How To Get Started With Workona
This guide will show you how to streamline your work in the browser with Workona. By the end, you’ll be able to use Workona to organize all of your projects & workflows.
Learn how to:
- Structure work in spaces
- Add content to spaces
- Find your work in Workona
- Share & collaborate in spaces
- Work with your team
- Organize your work in the browser
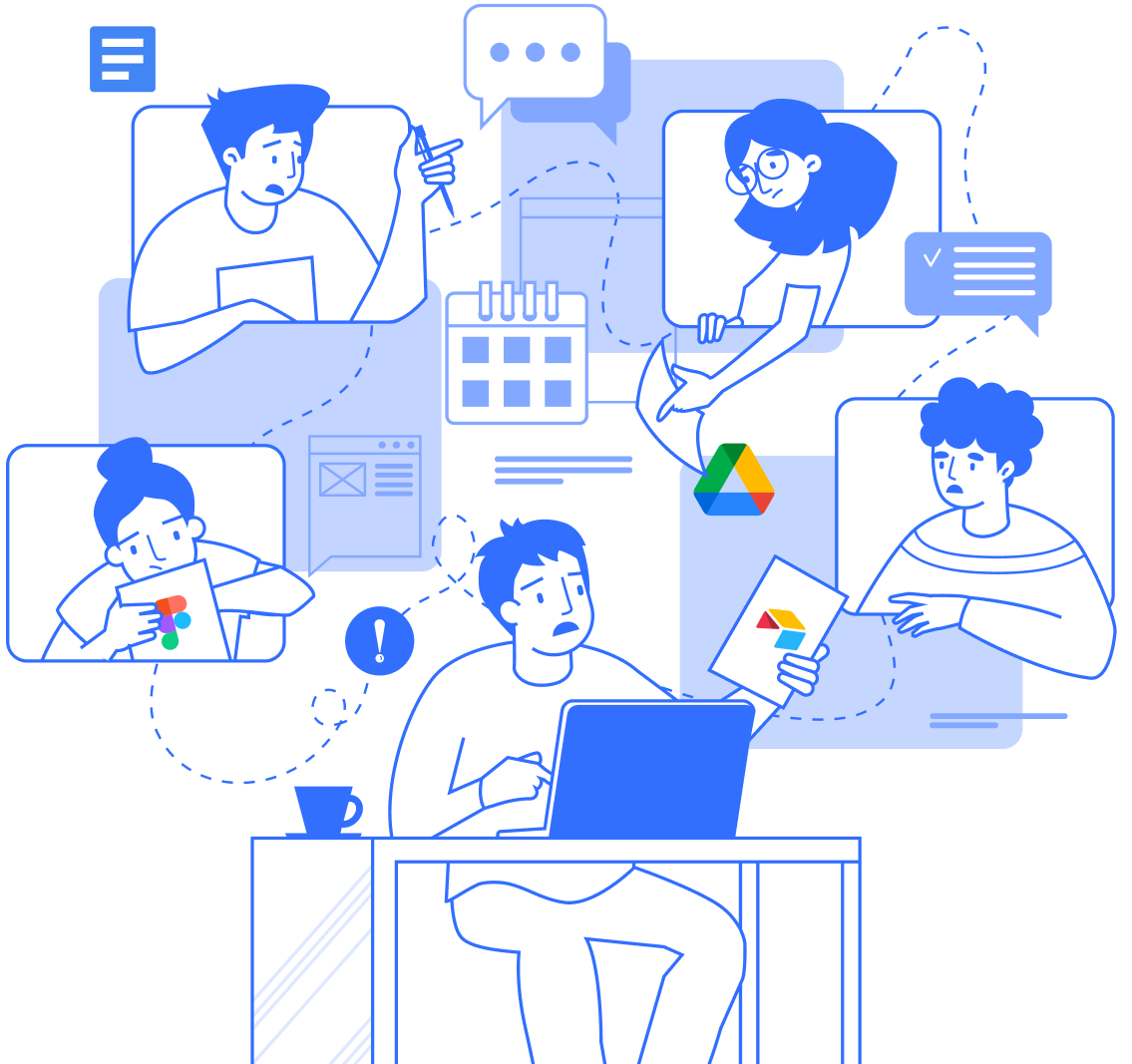
What is Workona used for?
If you’re like most teams, your work is scattered all over the cloud. Workona puts it all in one place, so you can boost your productivity and finally feel organized.
Benefits of using Workona:
- All your cloud docs and apps in one place
- Help employees get more from existing tools
- The unifying platform your business is missing
1. Structure work in spaces
Everything you do in Workona starts with spaces. Spaces are the best way to work on cloud-based projects with collaborators, not to mention organizing your individual projects.
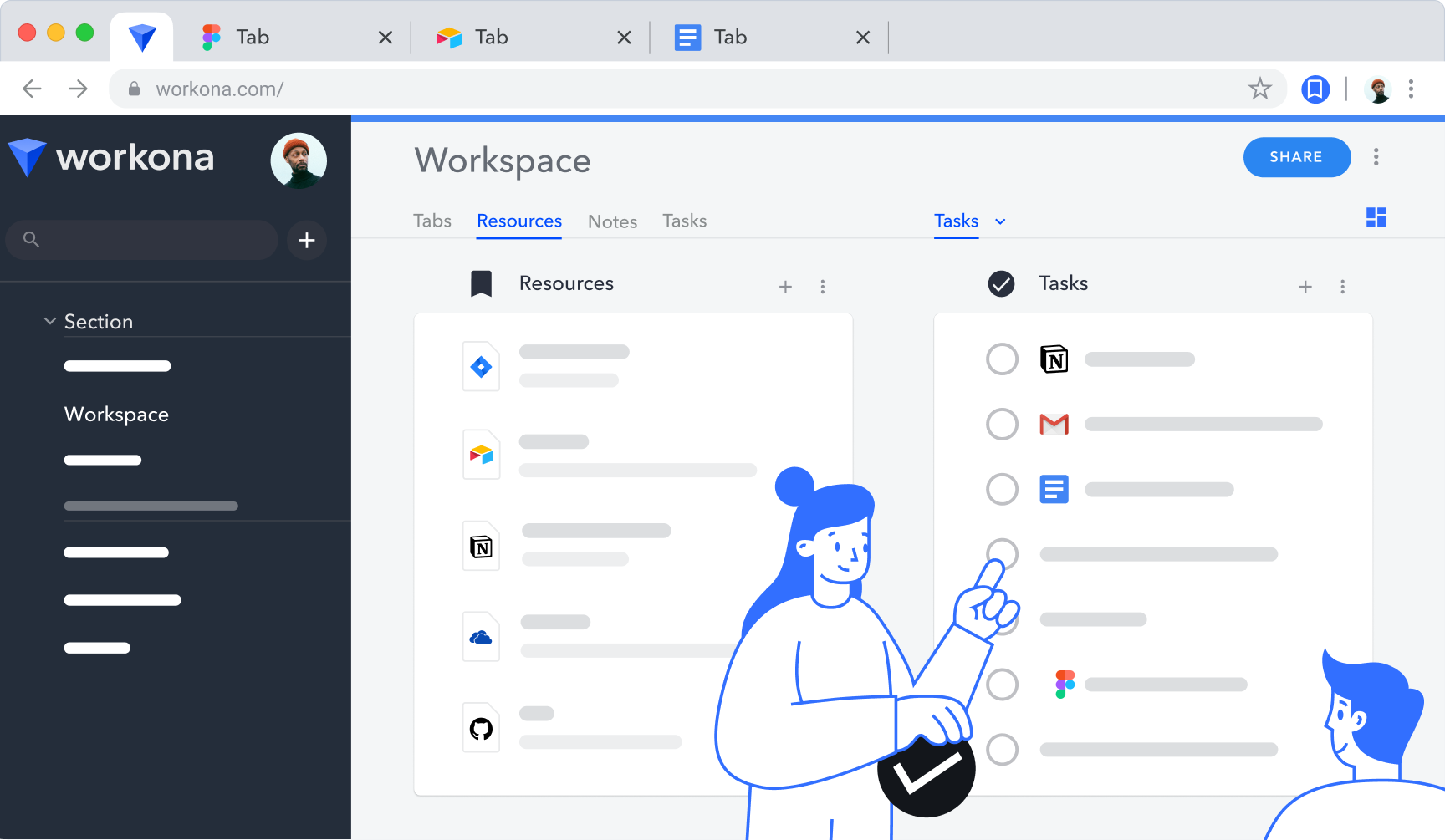
What does a space contain?
A space organizes everything you need for a project or process:
- Cloud docs & links
- Tasks
- Notes
- Browser tabs (optional)
How to separate work into spaces
Instead of trying to organize everything all at once (talk about overwhelming!), we recommend starting with just your current project:
- Click the "+" button at the top of the sidebar
- Click “New space”
- Give your space a clear and memorable name
2. Add content to spaces
Here’s where the magic happens! By adding content to a space, you’re organizing work that was previously scattered all over the cloud. This will save your team countless hours and keep everyone on the same page.
Unlike old methods of saving links & cloud docs, a space is collaborative, easy to update, and organized by context.
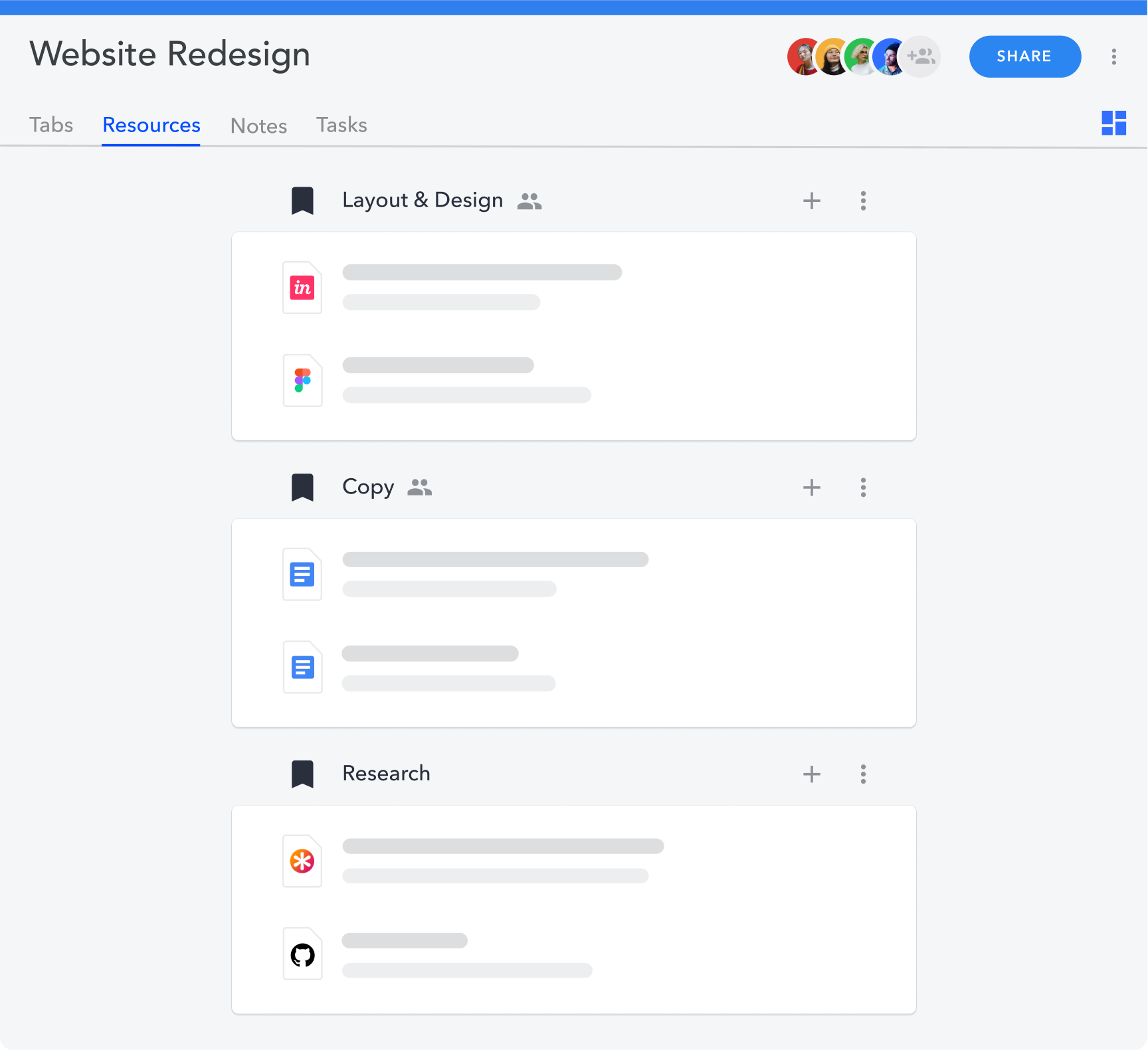
At the top of your space, switch between the Tabs, Resources, Notes, or Tasks within the space (to see more than one view at a time, enable split view).
How to add resources to a space
- At the top of a space, click "Resources".
- Click the "+" button in the top right of the resource section you want to add to.
- Add any docs, files, and links you need — all cloud apps are supported.
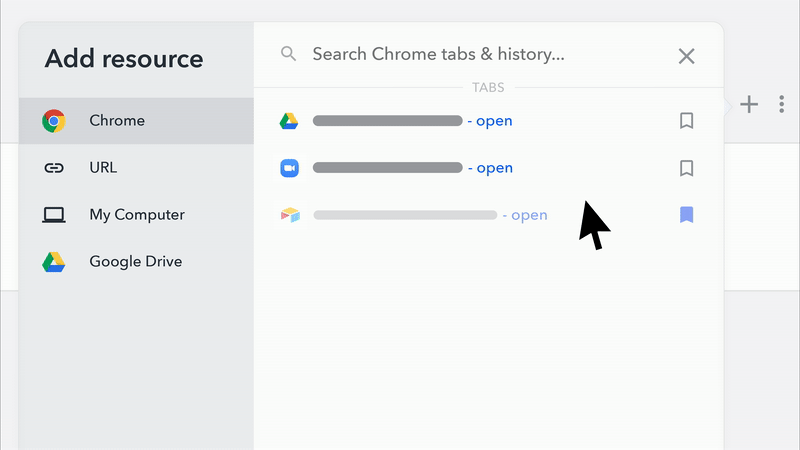
How to add tasks & notes to a space
- At the top of a space, click "Notes" or “Tasks”.
- Add any to-dos or important project information.
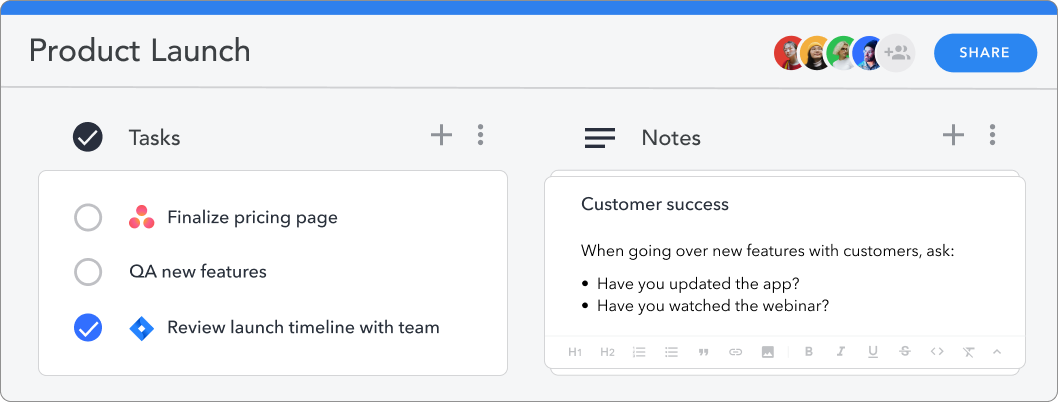
3. Find your work in Workona
Workona’s sidebar gives an overall view of your spaces, so you never have to look too far for your projects, initiatives, or workflows.
To find specific work docs & links, Workona’s search bar is your best option — it even outperforms the browser’s built-in search. Use it to search for content in Workona, Chrome, Google Drive, and many other cloud apps, all from one search bar.
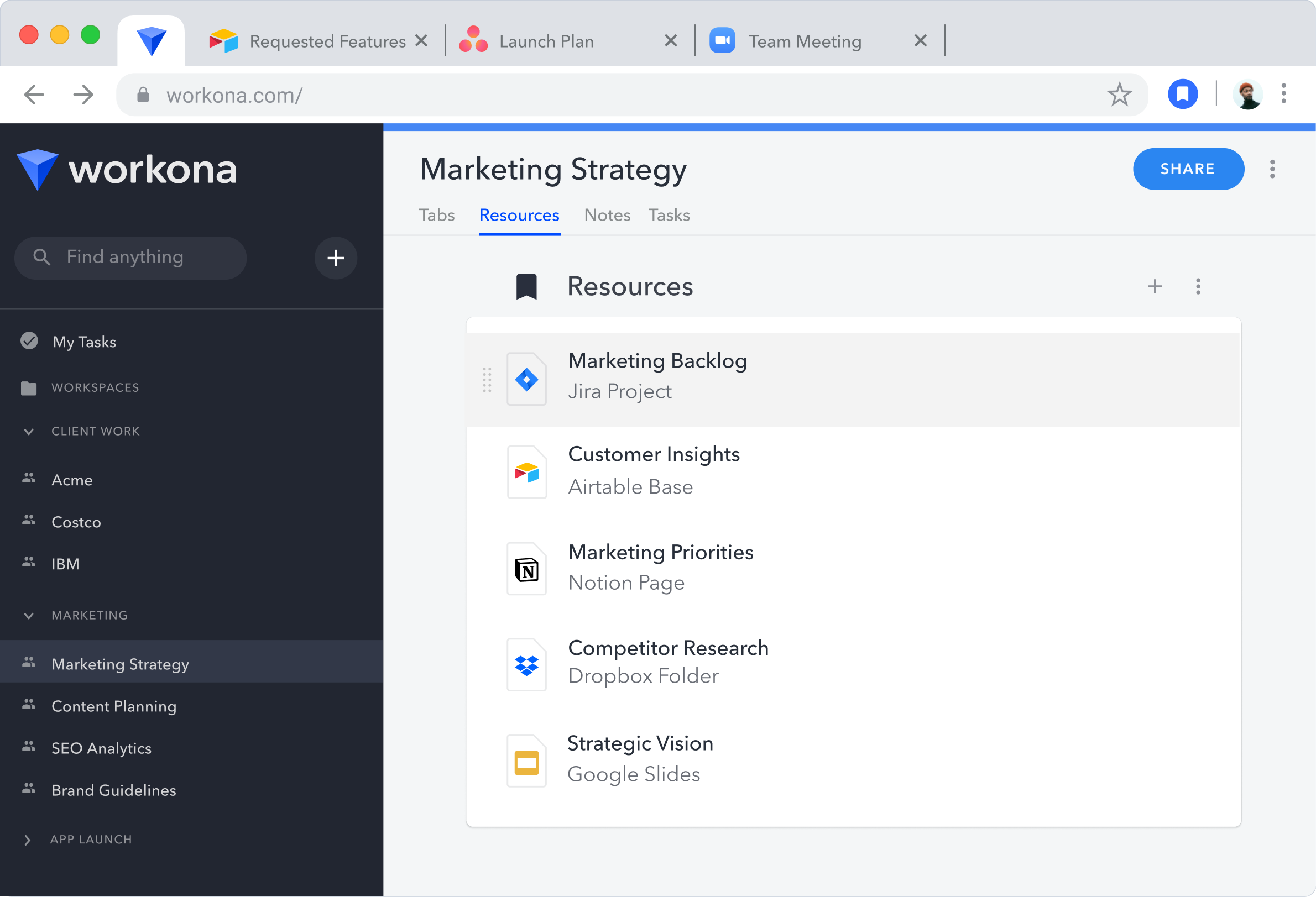
How to use the sidebar
The sidebar is always on the left side of Workona to help you navigate between spaces.
- Click a space name in the sidebar to open it.
- To group multiple spaces, click the "+" button at the top of the sidebar and click “New section”.
4. Share & collaborate in spaces
In a shared space, team members have everything they need for a team project or process. Think of shared spaces like a Google Drive folder, but for all of the cloud docs & links your team uses: Google Docs, Airtable, Figma, Salesforce & more.
What is shared within a space?
-
Resources, notes, and tasks in the space are shared with collaborators.
-
If you’ve enabled tab management, the tabs you have open in the space aren’t visible to anyone else and are 100% private to you.
- If you want to share a tab, simply save it as a resource.
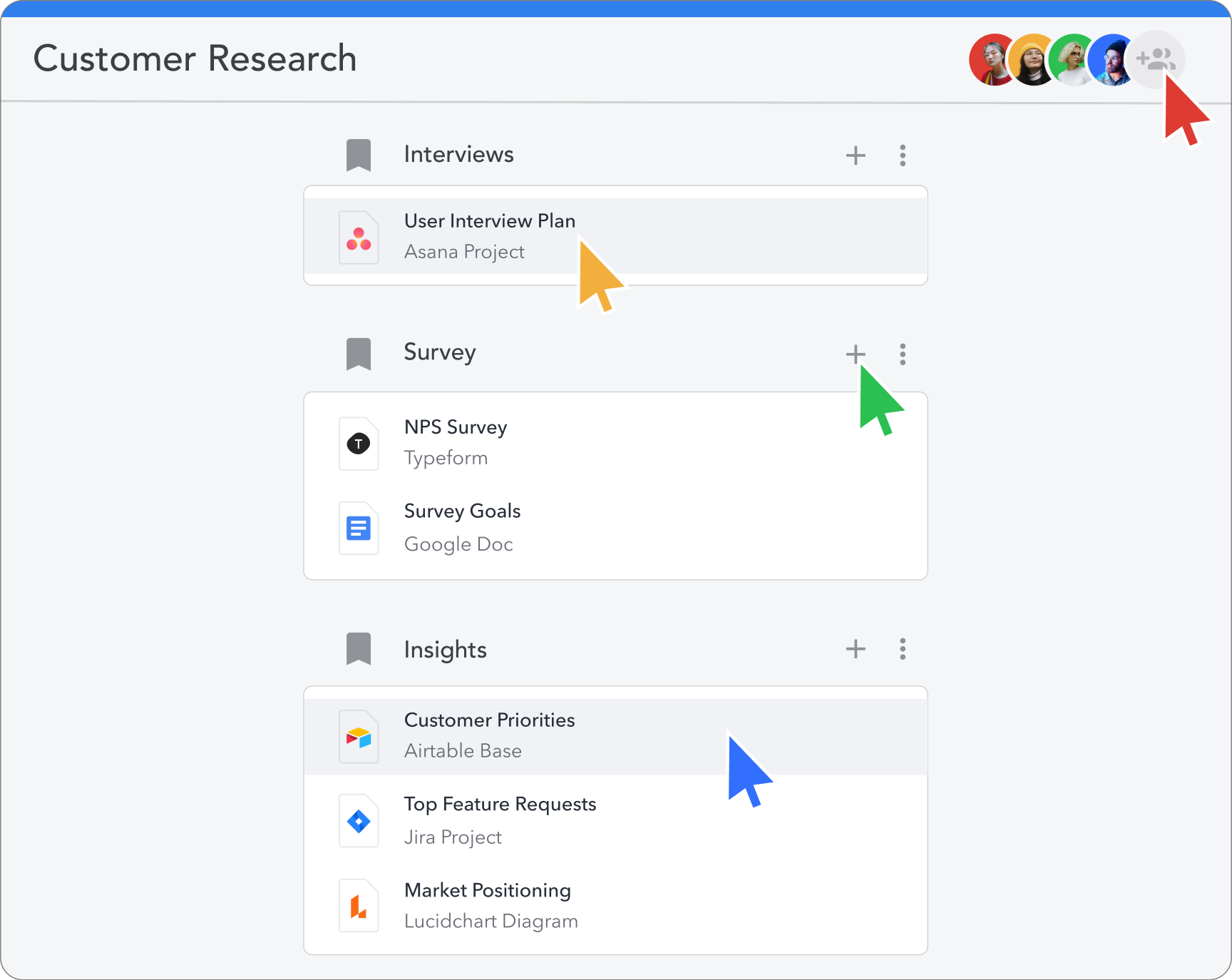
What are shared spaces used for?
-
Team projects - organize & access work for active projects
- e.g., Marketing Campaign, Product Launch
-
Team workflows - document & iterate on shared processes
- e.g., Recruiting, Invoicing
How to collaborate in a space
- Click the “Share” button in the top-right of a space.
- Add collaborators and choose whether they can view or edit the space, or simply send them the space share link.
5. Work with your team
If you often collaborate on projects or initiatives with a group of people, consider creating a team. Teams make your life easier by automatically sharing spaces in a team section. They’re also great for sharing spaces for common workflows that your team does in a given week. This gives team members everything they need to do their jobs, right in Workona.
How to use teams
- Anyone can create a team for free.
- Business teams are best for work, e.g., a Marketing team or Customer Success team, while Pro teams are best for casual use, e.g., a group of students. Learn more about teams →
- If you want multiple teams, your organization will need to upgrade to Business.
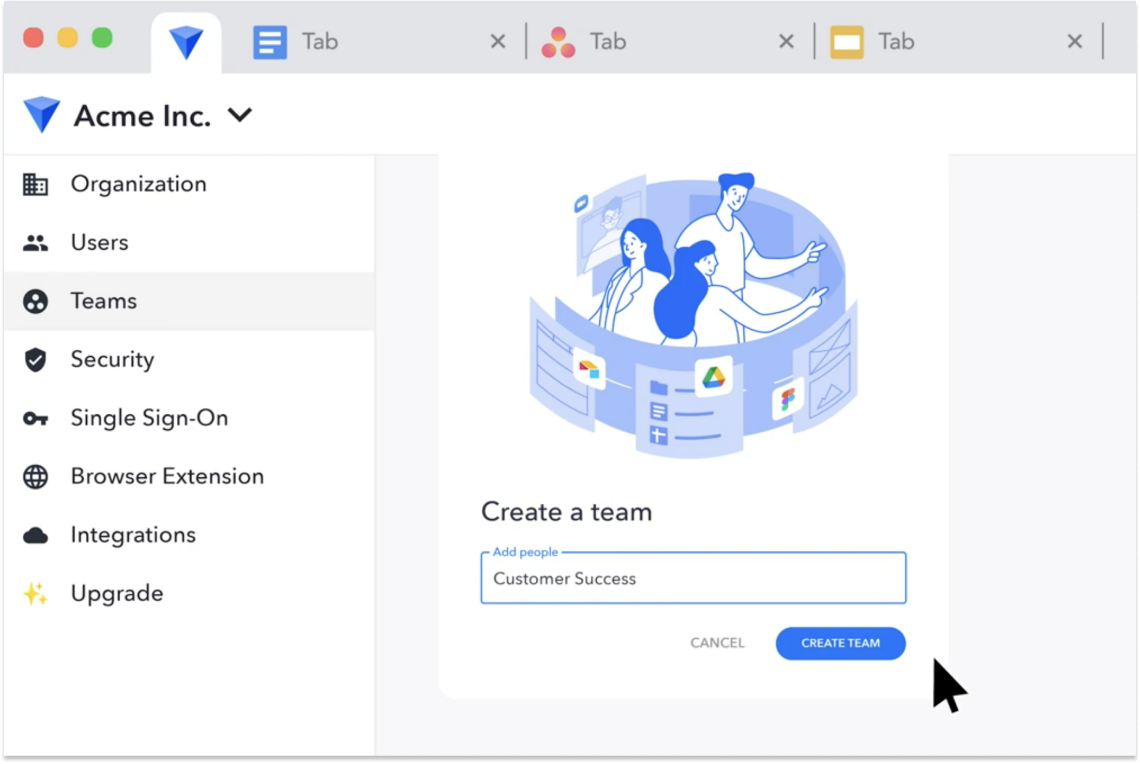
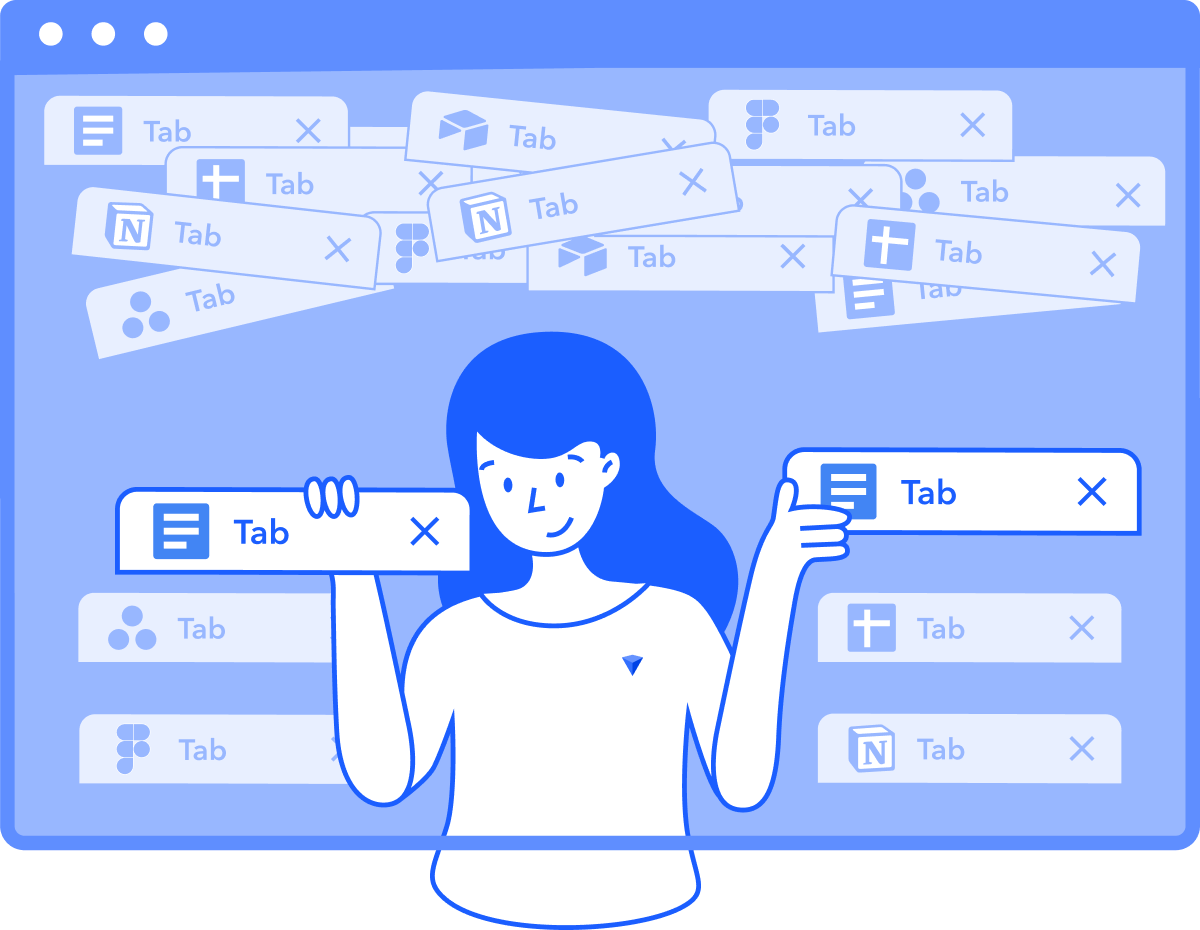
6. Organize your work in the browser
If you spend most of your time in the browser, why not create your ideal work setup? Workona can help you do exactly that.
How tab management works
If you struggle with disorganized tabs, spaces will help you keep them organized. You can organize the tabs for each project right alongside the project’s resources, notes, and tasks.
As you switch between spaces, the tabs in each space will instantly swap out, so you can focus on one project at a time.
In shared spaces, your tabs are never visible to collaborators. If you’d like to share them, save them as a resource.
How to set up tab management
-
Organize your tabs into spaces using drag and drop.
- Tip: Shift-click a tab in Workona to enter into multiselect mode so you can move multiple tabs at once.
-
Do you use email or calendar in your browser? Pin these tabs so you’ll always have access to them (right-click the tab and click “Pin Tab”).
What benefits do I get from tab management?
Separating your tabs into organized spaces is one reason for tab management — but it’s not the only one. You get these features automatically when you enable tab management:
- Suspend tabs to speed up your browser - Your browser will use less memory so it can run faster; all you have to do is browse as normal.
- Autosave & back up tabs - Workona remembers your recent tabs and gives you the ability to instantly restore them, so you never have to worry about losing work.
- Sync tabs - If you happen to have multiple devices or use multiple browsers, Workona syncs open tabs to keep you organized.
If you found this guide helpful, take a moment to share it with your team members!