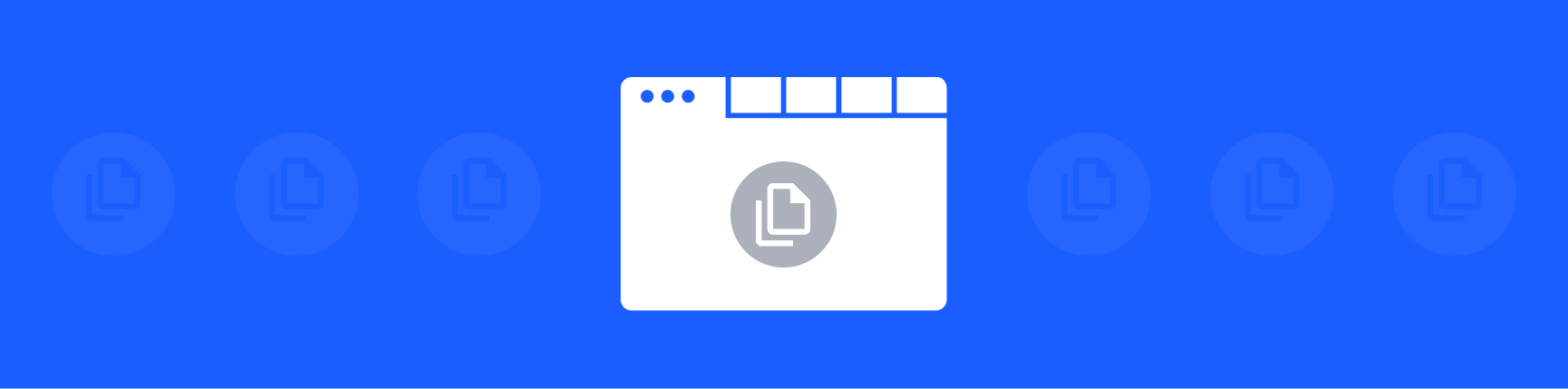
How to Duplicate a Page in Google Docs
If you want to copy a document in Google Docs, we’ll show you 2 easy ways to do it. If you’re trying to copy parts of a document (for example, duplicating a page within a multi-page Google Doc), that’s a little more difficult. But don’t worry, we've got you covered.
How to:
- Duplicate an entire document in Google Docs
- Duplicate a page or section within a Google Doc
- Plus: How to duplicate Google Docs, Sheets & Slides - Best for teams who want standardized templates to make projects easier (via Workona)
1. How to duplicate a Google Doc (copy the entire document)
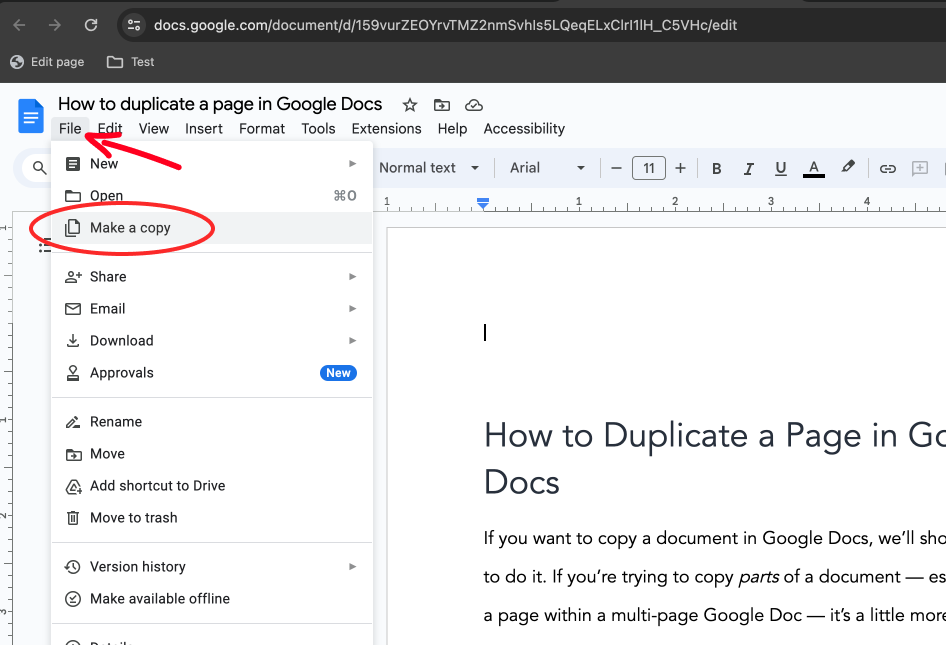
If you just want to make a copy of a Google Doc, open the doc and select File > Make a copy.
At that point, you’ll have the option to:
- Rename the new Google Doc that you just duplicated — otherwise, the default name is “Copy of [Original Doc Name]”
- Move the duplicated Google Doc to another location in Google Drive (whether that’s a different folder, My Drive, Shared drives, a synced computer, or in the “Shared with me” folder)
- Share the duplicated Google Doc with the same people
- Copy comments and suggestions
- Include resolved comments and suggestions
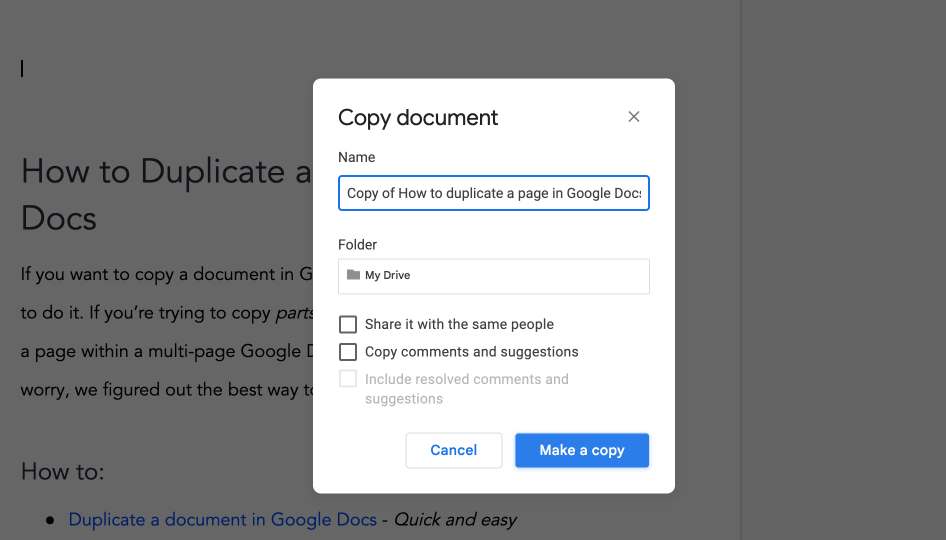
Another way to duplicate a Google Doc is to go to Home (drive.google.com/home), select the original document, and right-click OR use the 3-dot menu to select Make a copy. You'll see the same options to rename the duplicate Google Doc, move it to another location, etc.

2. How to duplicate a page or section in a Google Doc
If you’re only trying to duplicate a portion of your Google Doc — not the entire document — keep reading for instructions.
The easiest way to copy a page or section within a Google Doc is to select the section and use the keyboard shortcut Cmd + C (Mac) or Control + C (Windows). Then, navigate to where you want to place the copied section, and use the keyboard shortcut Cmd + V (Mac) or Control + V (Windows). Or, select a section, right-click, and select Copy or Paste.
Wait, my duplicated section is messed up!
Google Docs are designed to have text flow seamlessly across pages. So when you copy & paste one part of the document, the duplicated section or page won’t necessarily maintain its formatting or take up the same amount of room in the document.
The best workaround is to use page breaks:
- Decide where you want the duplicated page or section to appear in your document.
- In the top left, select
File>Insert Page Break. - Copy and paste your original page or section in the newly created page.
3. How to duplicate Google docs for your team, via Workona
Maybe you need a faster way to duplicate Google Docs, or it’s never clear which doc is the original and which ones are duplicates. A lot of people try using Google Doc, Sheet or Slide templates to solve these problems. Unfortunately, the built-in doc templates in Drive are difficult for team members to find — plus, they require a paid account in Google Workspace.
Instead, try doc templates in Workona:
- You can choose any doc in Google Drive as the template doc (Workona won't alter your original doc)
- You can automatically replace content within docs, such as project name, due date & client information
- Set defaults so your duplicated docs are organized, formatted & shared correctly every time
- All your doc templates are in one place, easily accessible to you & your team throughout the project
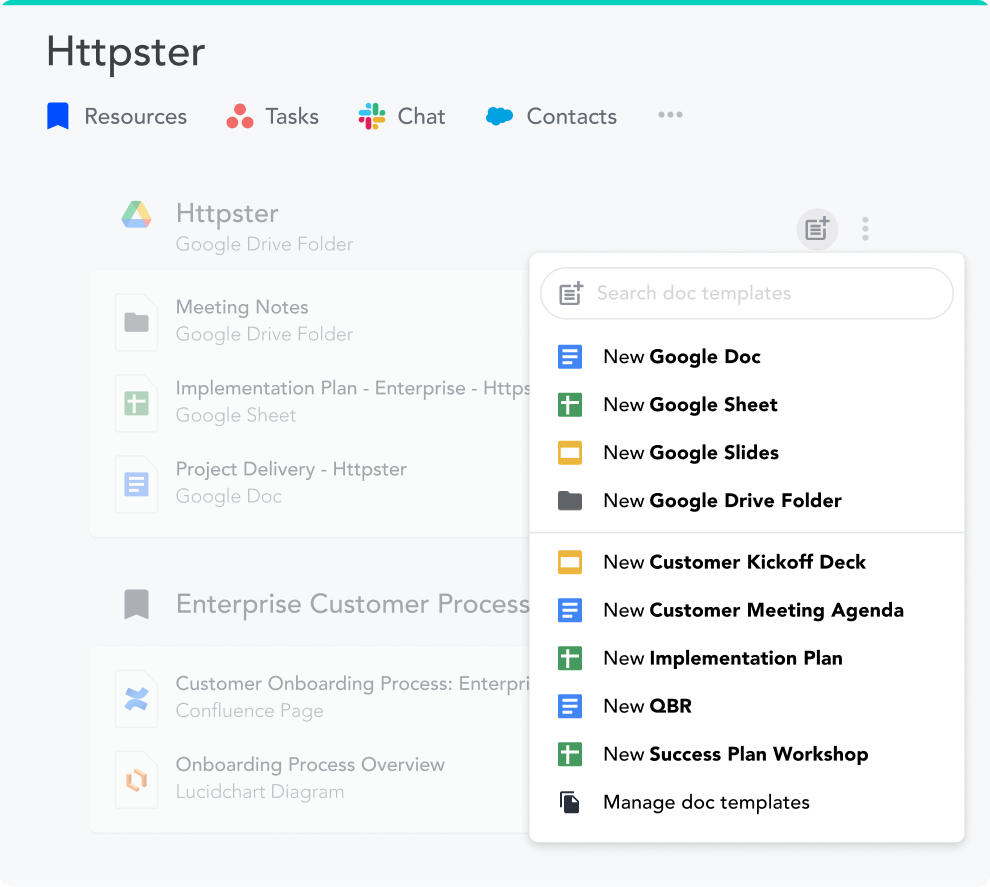
Doc templates can duplicate any Google doc you want to share with your team, such as a creative brief template, project proposal template, client offboarding template, etc.