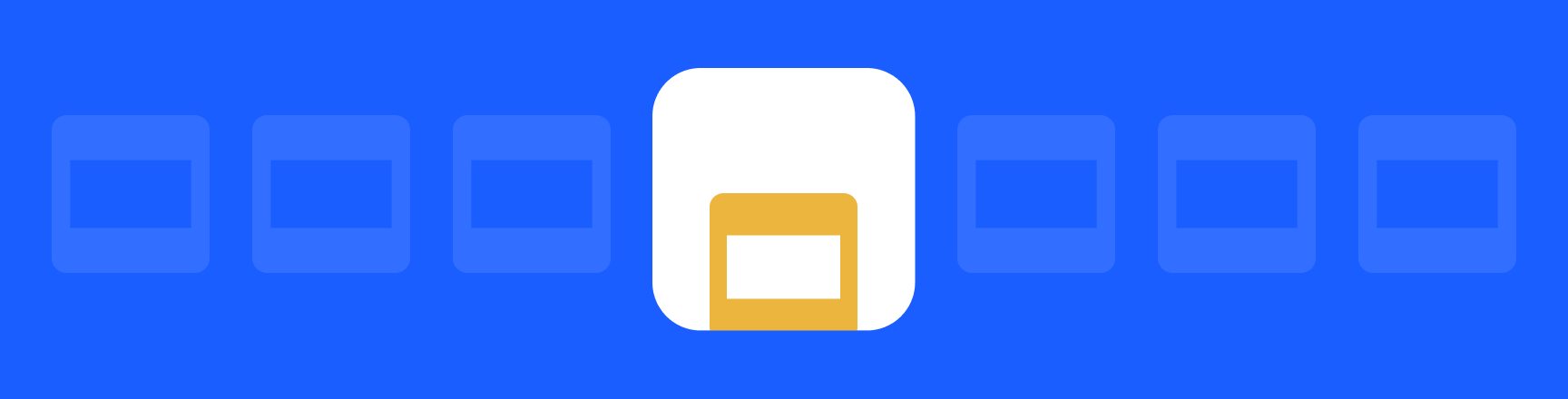
Your Guide to Using Google Slide Templates in 2022
If you work in Google Drive, you probably get frustrated with how much time it takes to finetune your slide presentations so they look both professional and attractive. There's a much easier way: Google Slide templates.
This article will show you how to use Google Slide templates or make your own in just a few minutes.
But first…
Why are Google Slide templates helpful?
Google Slides templates allow you to use preformatted slide presentations that are already designed for what you’re working on: pitch decks, project presentations, and more. Using a Google Slides template can speed up repeatable processes like creating sales decks or status reports, since you don't have to start fresh every time.
If you use templates regularly, consider using Workona's customizable doc templates. They're perfect for teams who want to speed up project work in Google Docs, Sheets & Slides.
Jump to:
- How to find Google Slides templates
- How to get more Google Slides templates, including add-ons
- How to create a Google Slide presentation from a template (i.e. how to use Google Slide templates)
- How to use custom fillable templates in Google Slides – only available for paid GSuite users, but we'll show you a workaround if you’re on a free Google account
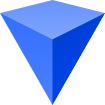
Where do I find Google Slide templates?
To access Google Slide templates, go to Google Slides (you can find it by typing slides.google.com into your search bar). At the top right, click Template Gallery. Then click the template you want to use. By default, only the most popular templates are currently visible — but we'll show you how to access all of them.
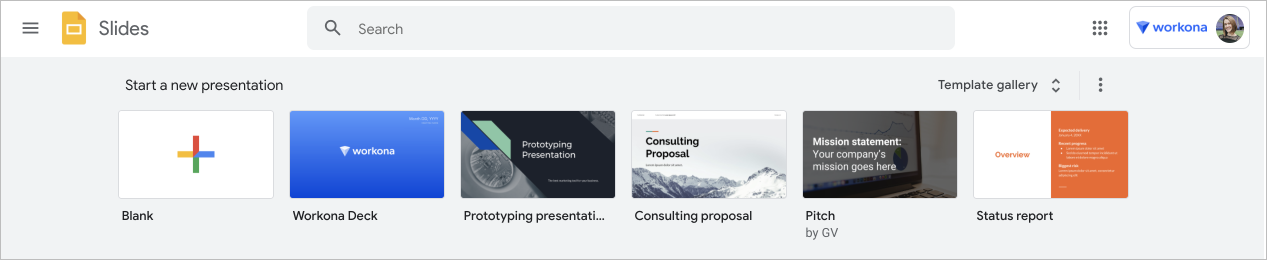
How do I see more Google Slide templates?
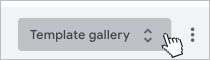
To see all possible Google Slide templates, click the Template gallery button in the top right. This button lets you move between general templates (available to all Google users) and custom templates on your domain (if you’re on a paid Google Workspace account).
General templates should look something like this:
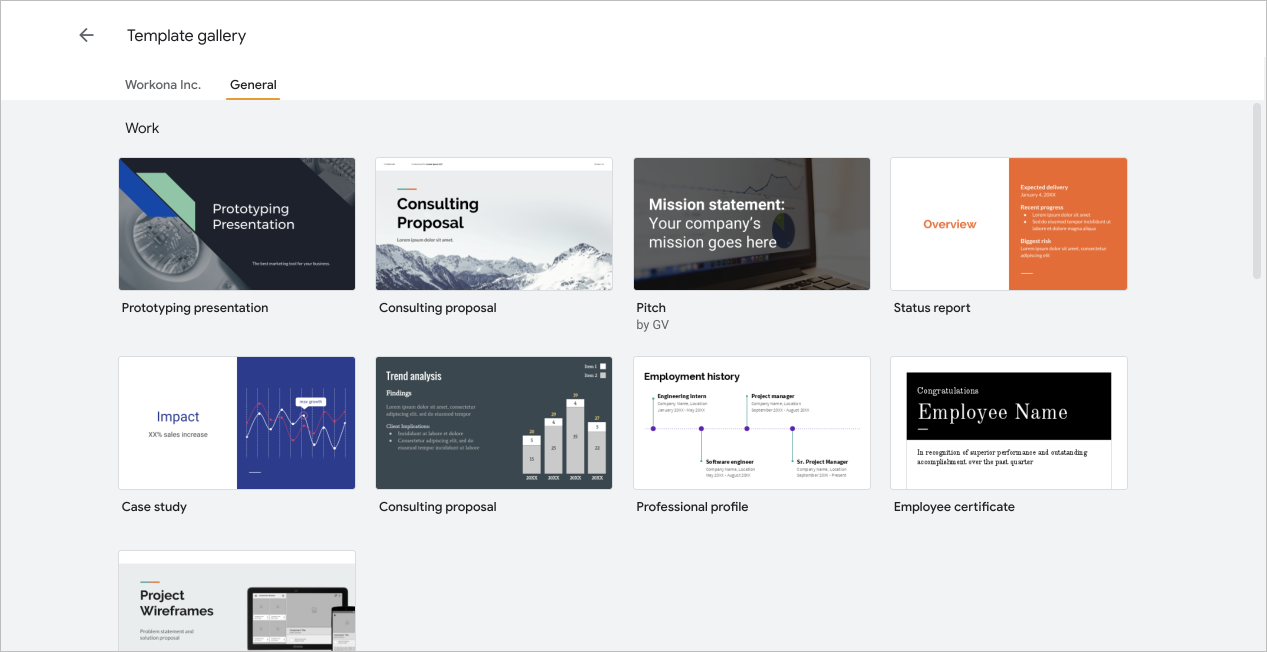
How to get third-party Google Slide templates
If you're looking for more template options than what's visible on the "General" page, your best bet is using a third-party add-on with the type of templates you want. You can find all kinds of third-party options by searching the Google Workspace Marketplace.
However, keep in mind that this marketplace isn't just for templates. It includes all types of functionality for all Google docs (Slides, Docs, Sheets, etc.)
Some options you may want to consider:
- Doc to Slides - helps you automatically turn content from Google Docs into Google Slides
- SlideKit Templates - lots of template options, but not all of them are free
How do I use Google Slide templates?
Once you’re looking at the templates:
- Click the template you want to use.
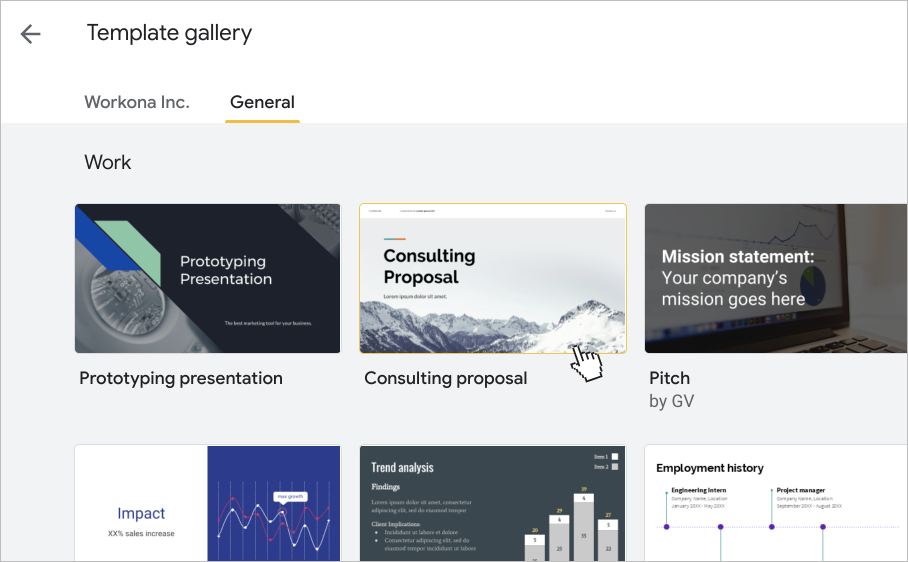
- A copy of the template will open.
- Use the template like any other Google Slide presentation — you can add content, delete it, make a duplicate of the slideshow, etc.
Why are my Google Slide templates in another language?
If it looks like you’re seeing templates in a foreign language, it’s likely "Lorem ipsum”. This is standard dummy text that's used as a placeholder in templates (not just Google's templates but in all sorts of templates). To fix it, simply replace the Lorem ipsum text with your own words.
How to use custom fillable templates in Google Slides (for paid accounts only)
Paid Google Workspace accounts allow users to turn an existing presentation into a template. If you’re not on a paid account, skip to these instructions.
Setup instructions for admins:
-
Go to
Apps>Google Workspace>Drive and Docs>Templates. -
Check the box to enable custom templates for your organization.
-
Optionally, you can organize custom templates by category:
- To add a category, enter a category name and click
Add. - To remove a category, uncheck the category's box.
- To add a category, enter a category name and click
-
Choose who can save templates. Your options are Open (anyone can add or remove templates), Moderated (same as Open, but designated admins have to approve templates, or Restricted (only designated admins can approve templates).
-
Click
Save.
Paid user instructions:
- Create the Google Slide presentation you want to use as a template.
- Go to Google Slides and click
Template Gallery> your organization name. - Click
Submit templateand choose the presentation you created. Now the template is accessible to your organization.
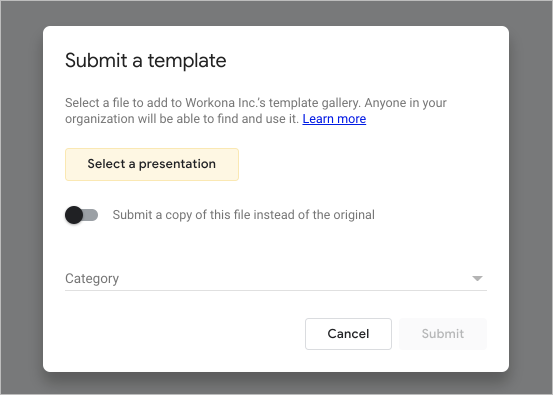
How do I create custom fillable Google Slide templates? (workaround for free Google users)
- Create the Google Slide presentation you want to use as a template.
- At the top of the presentation, click
File>Move - Click the New folder icon at the bottom of the pop-up
- Name your new folder something like “Google Slide Templates” and click
Move here.
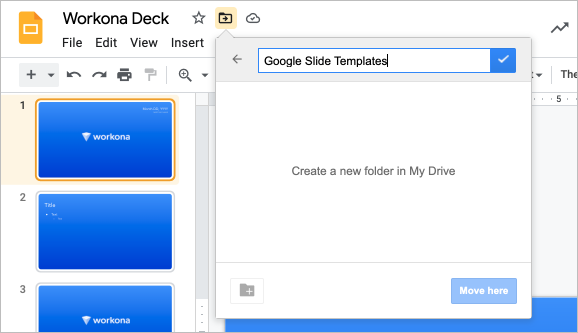
- Later when you want to use the saved presentation as a template, find it and click
File>Make a copy.
While these saved presentations aren’t as convenient as a real Google Slide template, they're a good option for personal use. If you’d like to share your saved presentation with anyone else, be sure to make a copy first. This way, your collaborator won't be able to edit or accidentally delete your original version. Or, you can organize your templates into a Google Drive folder, duplicate the folder, and then share with anyone you like.