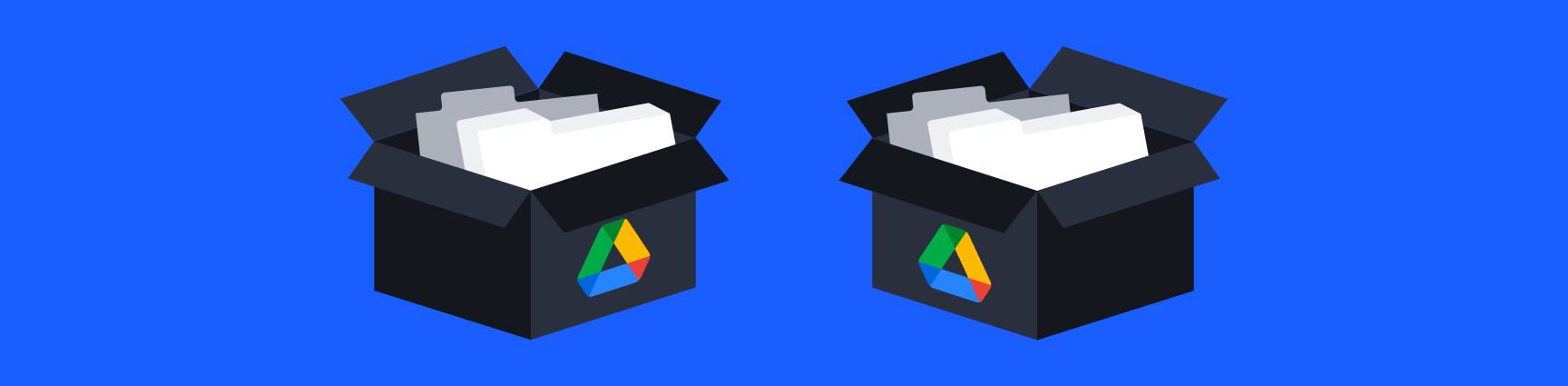
How to Copy Google Drive Folders (3 Ways)
It’s one of the biggest questions surrounding the biggest cloud app: How do you duplicate Drive folders? For some unknown reason, Google does not support duplicating Drive folders. This is pretty frustrating for anyone who needs to copy folders regularly. However, the good news is there are workarounds that allow you to manually or automatically duplicate Google Drive folders.
Looking for a scalable way to duplicate Drive folders? Workona can help your team auto-generate the Google Drive folders (as well as the docs within it!) for your next client or project. Learn how to duplicate Google Drive folders via Workona →
First, we'll show you the built-in options within Google Drive to duplicate your folders:
1. Download and re-upload files and folders
A simple workaround is to download the folders you want to copy, and then re-upload them (with a different name) as many times as you need. Each reupload effectively creates a copy of the Google Drive folder.
To do so:
- Find the Drive folder you want to duplicate
- Click the 3-dot menu next to the folder and select
Download
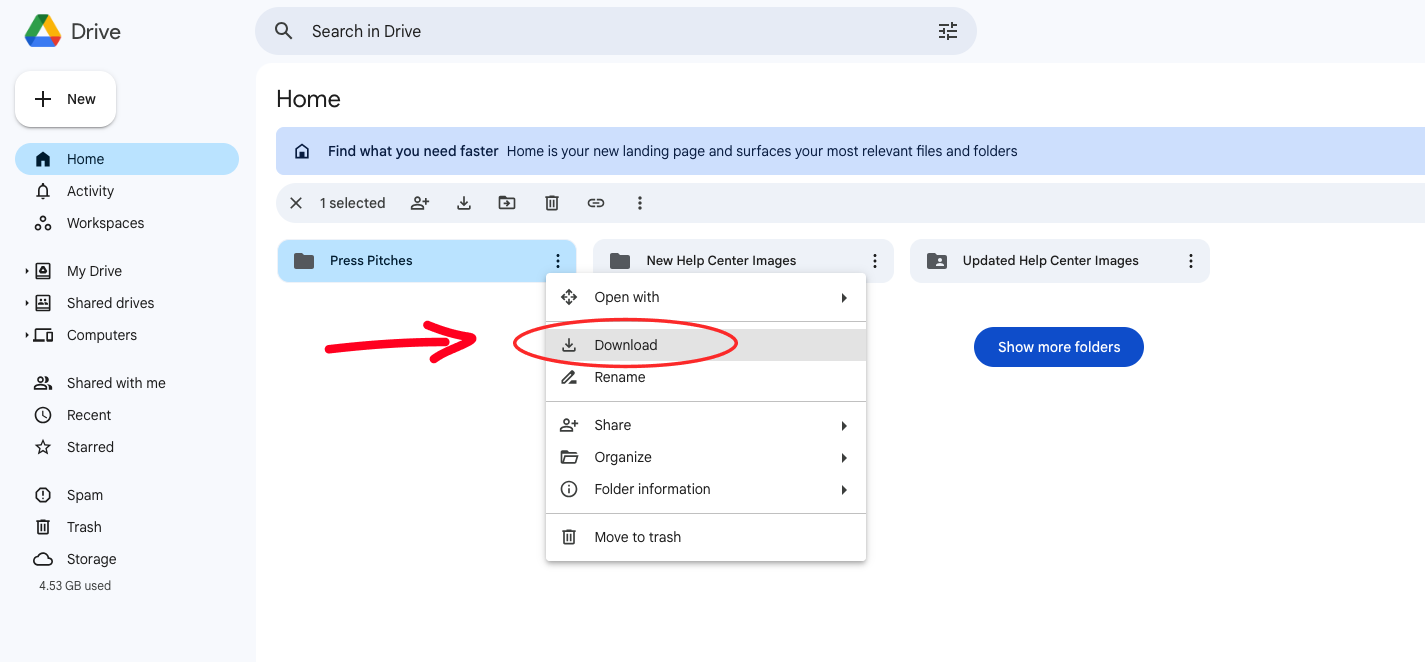
- Duplicate and rename the downloaded folder as many times as necessary
- Click the big
+button in the top-left corner of Google Drive - Select
Folder uploadand upload your duplicated folder(s)
Note: This might be too many steps for your team members to remember. Plus, naming conventions can easily get messed up when your entire team is duplicating folders. Is "Copy of Quarterly Goals" the right document, or is it "Quarterly Goals v2"? Downloading and reuploading as a way to duplicate Google Drive folders may be best for one-time tasks like exporting data.
2. Sync folders to your local device, and then duplicate from there
Another option is to sync folders to your local device, and then duplicate the folder from there, using Drive for desktop. Keep reading for step-by-step instructions.
Note: Unless all members of your team choose to sync their Google Drive accounts with their desktop, this isn't a team-wide solution.
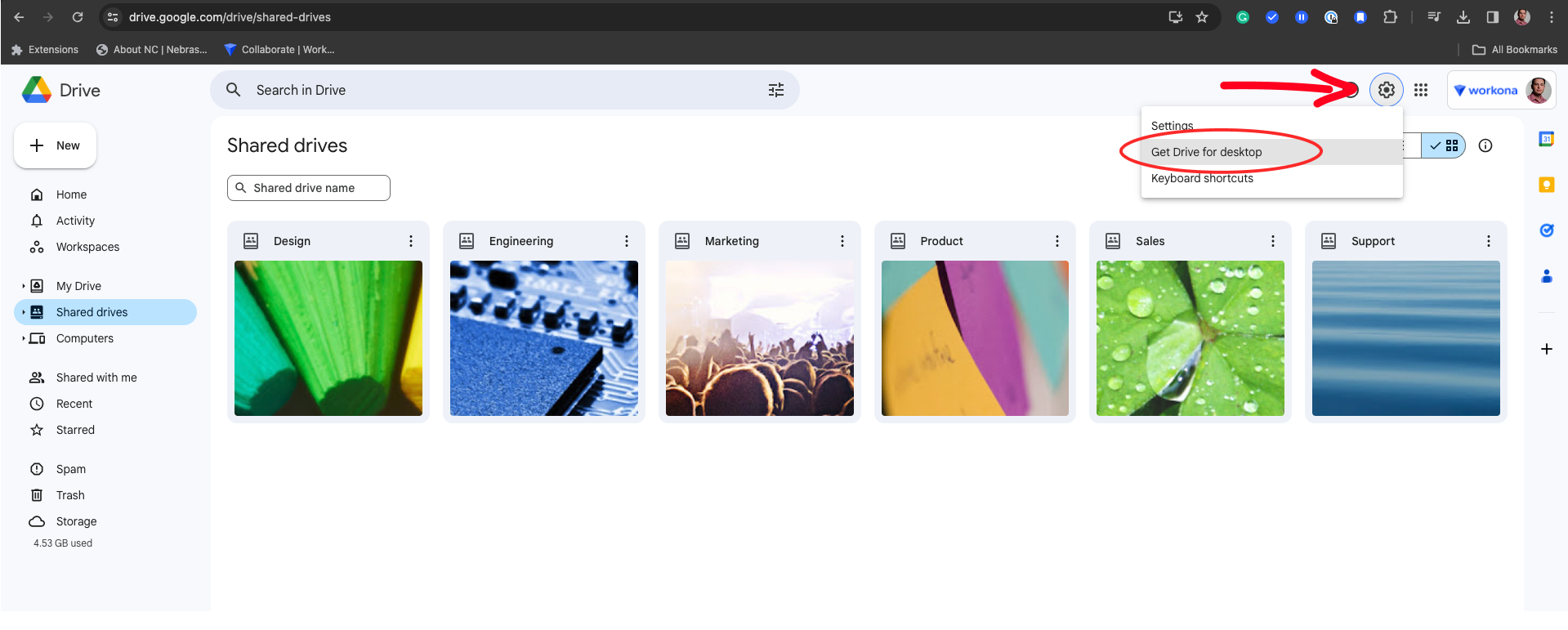
- Install the Drive for desktop app
- Once the app is installed, enable sync when you’re asked to
- You have two options to sync files:
Stream fileswhich will only sync files on which you've manually enabled syncing;Mirror fileswhich will sync your entire Google Drive. Once you've made your choice, clickSave
- Once sync is set up, access the Google Drive folder you want to copy. Right-click the folder and select "Copy"
- Paste the folder anywhere in the Google Drive folder structure
- Once the new folder on your device syncs with Google Drive, the copied folder will appear with all of the contents from the original folder
3. Duplicate Google Drive folders in one click using Workona
Workona helps you set up everything for a project across apps & bring it all into one place.
If you need to duplicate Google Drive folders on a regular basis, the most scalable option is to use space templates in Workona. In a single click, space templates will automatically create, share, and populate a space with resources from top cloud apps. This is incredibly time-saving if you work on repeating team projects, e.g. client projects for an agency or customer accounts for a SaaS company.
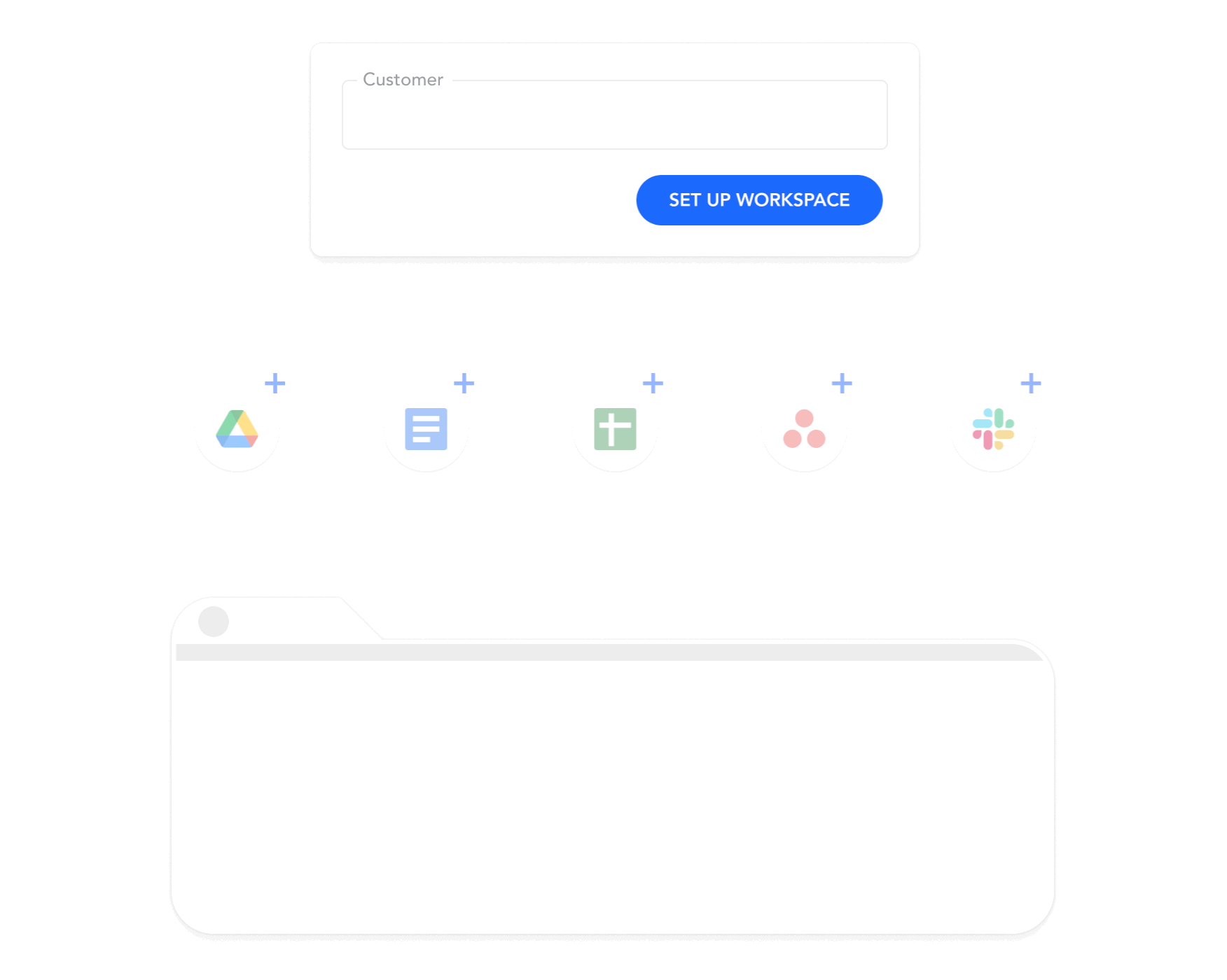
How to duplicate Google Drive folders for each project or client, automatically
- First, sign up for Workona and then connect Google Drive, which gives Workona the permissions required to duplicate folders.
- Click the
+button at the top of the sidebar to create a space template. - Review this article to understand space template automation, including how to customize resources based on the fields you fill out (i.e. properties).
Example of duplicated Google Drive folders in a space
Once your space template is set up, you can auto-generate a space with duplicated Google Drive folders, sub-folders, and Google Docs, Sheets, and Slides (plus anything else you need for the project, e.g. task lists & Slack channels). All that content can be customized with details like the client or project name.
Let's say you work for a marketing agency and create a space template for client projects. When you use the space template, it will automatically generate a client space like the screenshot below.
It can also duplicate any Google doc templates you want to share with project collaborators, such as a creative brief template, project proposal template, client offboarding template, etc.
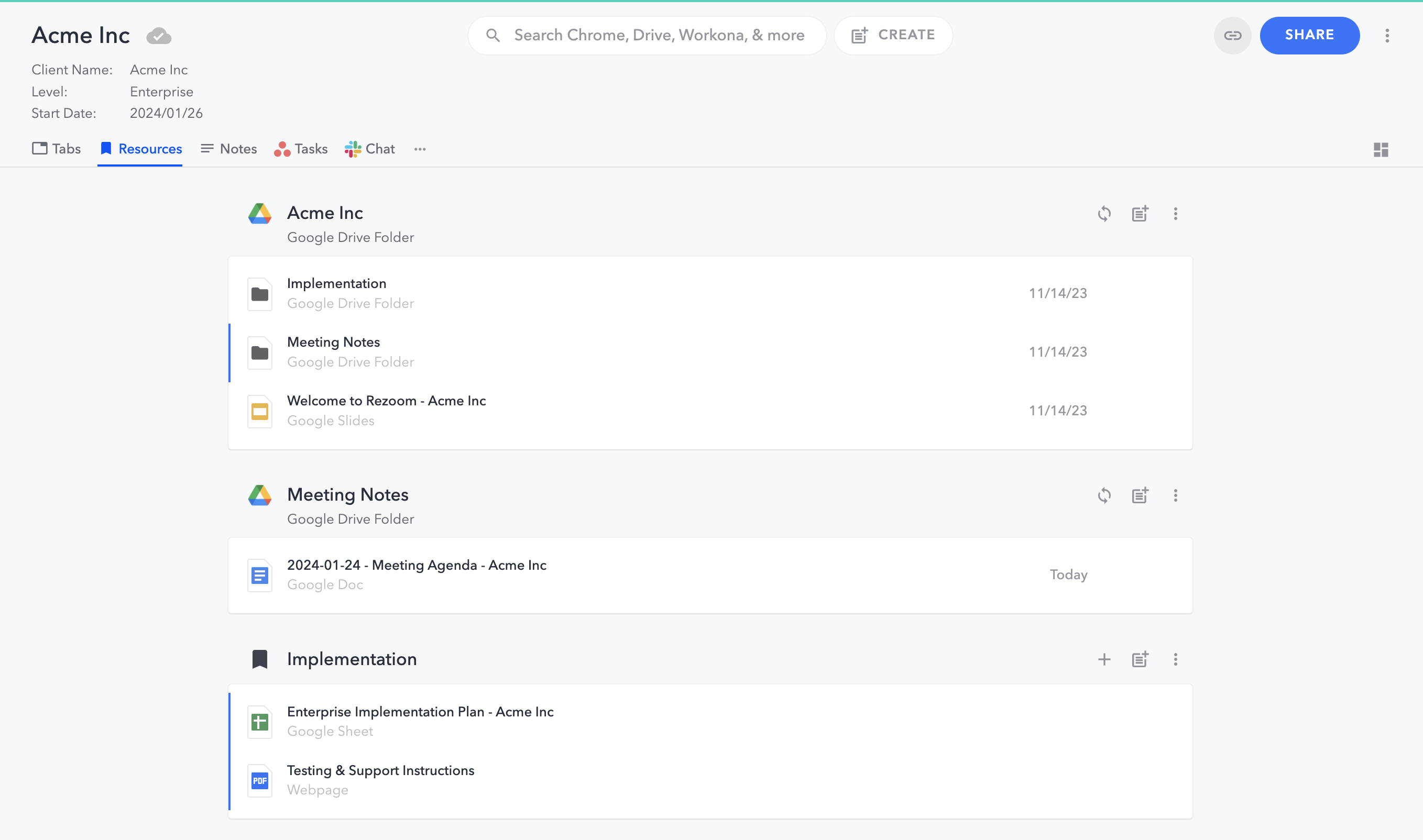
With Workona, you can copy Google Drive folders and more…

