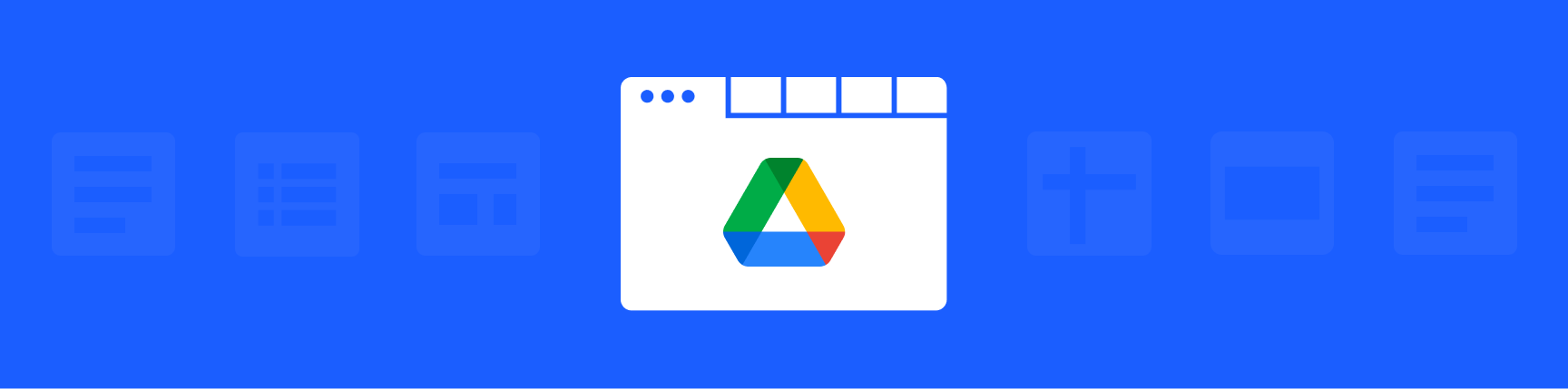
How to Organize Your Google Drive Folders & Files
With over a billion users, Google Drive is one of the most ubiquitous work resources in the world. But while Google Drive is great for creating documents, it’s not exactly easy to keep them organized. This guide will show you how to find and organize your Google Drive docs like a pro.
Organizing files & folders in Google Drive:
- How to make a copy
- How to change file or folder location
- How to share files & folders
- How to transfer ownership
- How to organize Google Drive by project (via Workona)
- How to archive
Finding your work in Google Drive:
- How to find recent, starred, or shared files
- How to identify file size to find large files
- How to find duplicate files
- How to find Google Drive files & folders from your current tab (via Workona)
How to organize your Google Drive files and folders
Files can really start to pile up in Google Drive. That’s why it’s important to utilize the only organizational tool offered: folders. You can create general folders, and then create more folders within them.
Unfortunately, this method requires a lot of rearranging as time goes on. A cleaner solution is using an app like Workona to organize your Google Drive documents by project.
Use the right-click menu on a file or folder to:
- Make a copy of a file: When right-clicking on a file, you will see an option to copy the file. Learn how to duplicate pages or sections in Google Docs
- Make a copy of a folder: Currently, there's no way to easily copy a folder. You will need to manually create a duplicate by creating a new folder and then copying files from the old folder. Plus, 3 more ways to duplicate Google Drive folders
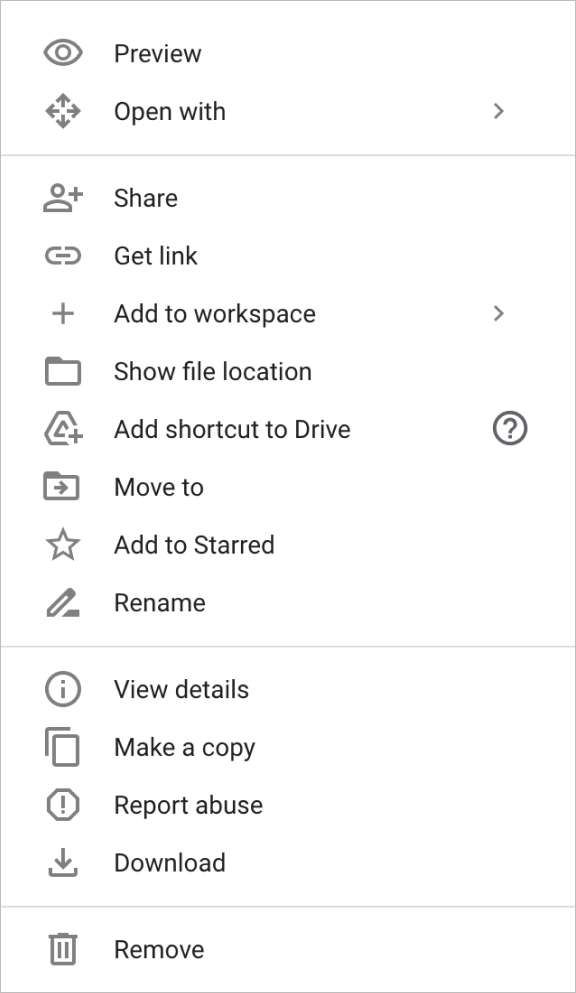
- Change the location of a file or folder: Both files and folders can be moved in Google Drive. Files can be moved between folders by right-clicking and selecting
Move. You can use the same action to change the location of a folder.
- Share a file or folder: To share files and folders in Google Drive, right-click and select
Share. Then enter the email address of anyone you want to share with. Or, instead of adding collaborators one by one, you can simply use theGet Linkoption that pops up when you selectShare.This is helpful when you want to share Google Drive files or folders with a large group of people.
- Unshare or transfer ownership of a file or folder: Right-click and select
Share. You’ll see the collaborators listed, along with their permission level (Editor, Viewer, and so on). Click the drop-down arrow for each collaborator and select eitherRemove(to unshare the file or folder) orMake owner(to transfer ownership).
How to organize Google Drive with Workona
The downside to Google Drive is that pretty soon, you have folders within folders within folders. This gets messy when you’re dealing with files and folders across many different contexts. That’s why we recommend using Workona alongside Drive.
Workona lets you organize all your work for a project in one place. All the docs, links, & files for a project are contained within one workspace, so you don’t need to search across scattered folders and files in Google Drive.
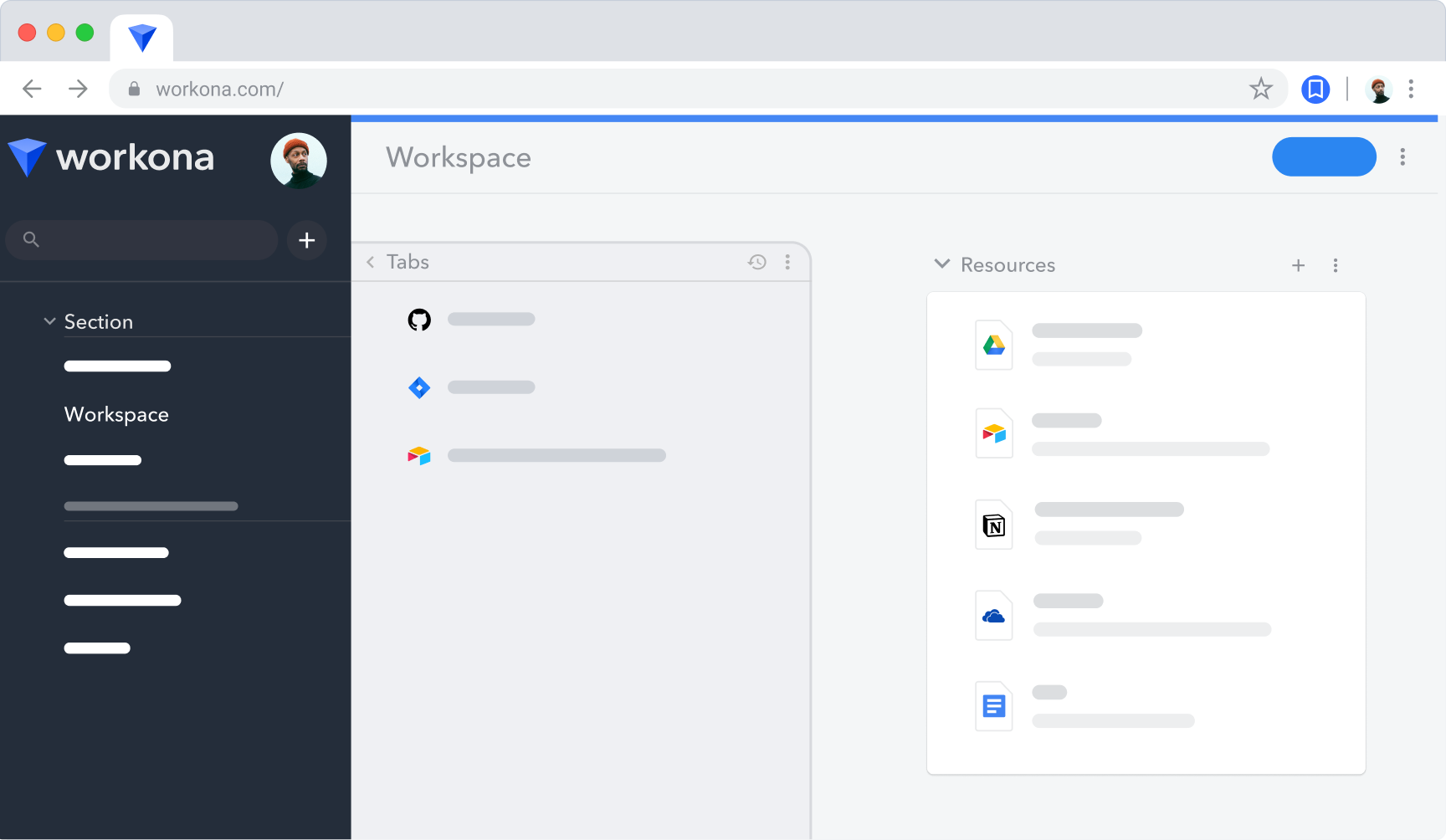
You can integrate Workona with Google Drive to get instant access to your work and quickly add the docs you're looking for.
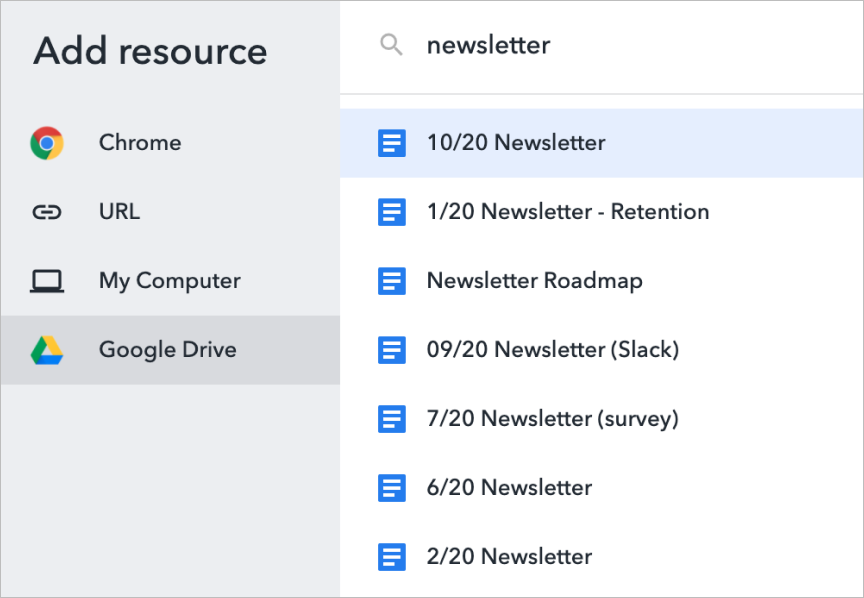
How to archive Google Drive files via Workona
If you're wondering how to archive in Google Drive, unfortunately there's no official way to do it via Google. However, if you add your Google Drive work to Workona, it's easy to archive it there.
How to find your Google Drive files and folders
Once you have your files and folders organized, there are a few tricks you should know in order to find what you're looking for.
The simplest way to find your Google Drive files and folders is to use the search function. Simply type in the name of the file or folder you’re looking for, and it should appear.
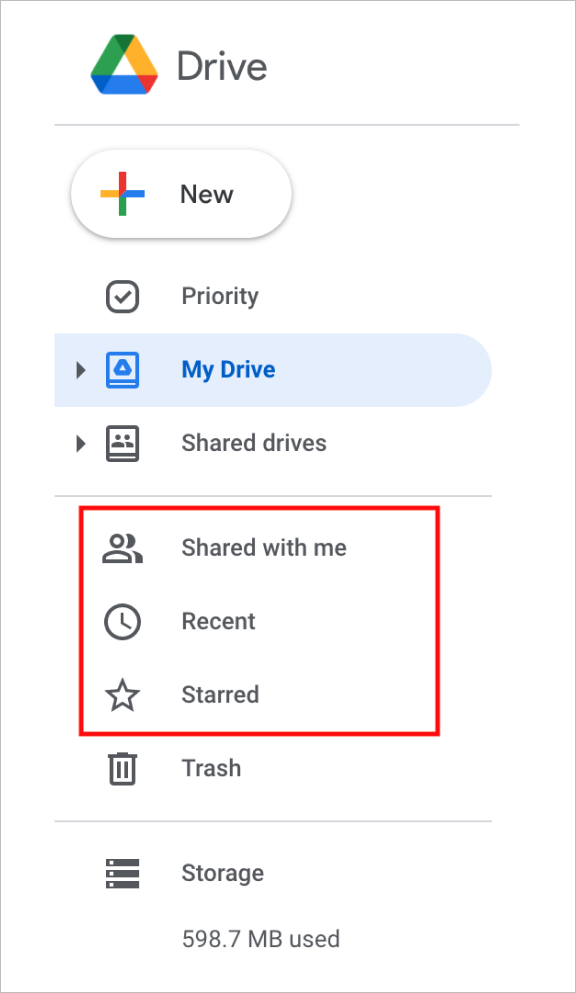
- How to find recent files and folders: If you’re looking to quickly find a recent file, Drive menu has a section specifically for your most recent files.
- How to find starred files in Google Drive: You can favorite files by using Drive’s star system, which also has its own section. This is useful for marking high-priority files.
- How to find shared or public files: Any files that you’ve shared can be found in the Shared section, organized by who the file is shared with. You can easily unshare by right-clicking the file, selecting
Share, and then clicking the drop-down arrow for a collaborator and selectingRemove.
-
How to clear up memory by deleting large file sizes in Google Drive: If you need to create more storage space for files, you can identify large files using these steps:
- Select
Storagein the bottom-left of the Drive menu. - In the top-right, toggle the
Storage usedsorting option so that it shows highest to lowest. - Since Google Drive doesn’t offer an archive option, the only surefire way to clear up memory is to delete the file.
- Select
- How to de-duplicate files in Google Drive: Drive does not offer a duplicate tracker to easily remove duplicates, so you'll have to do it manually.