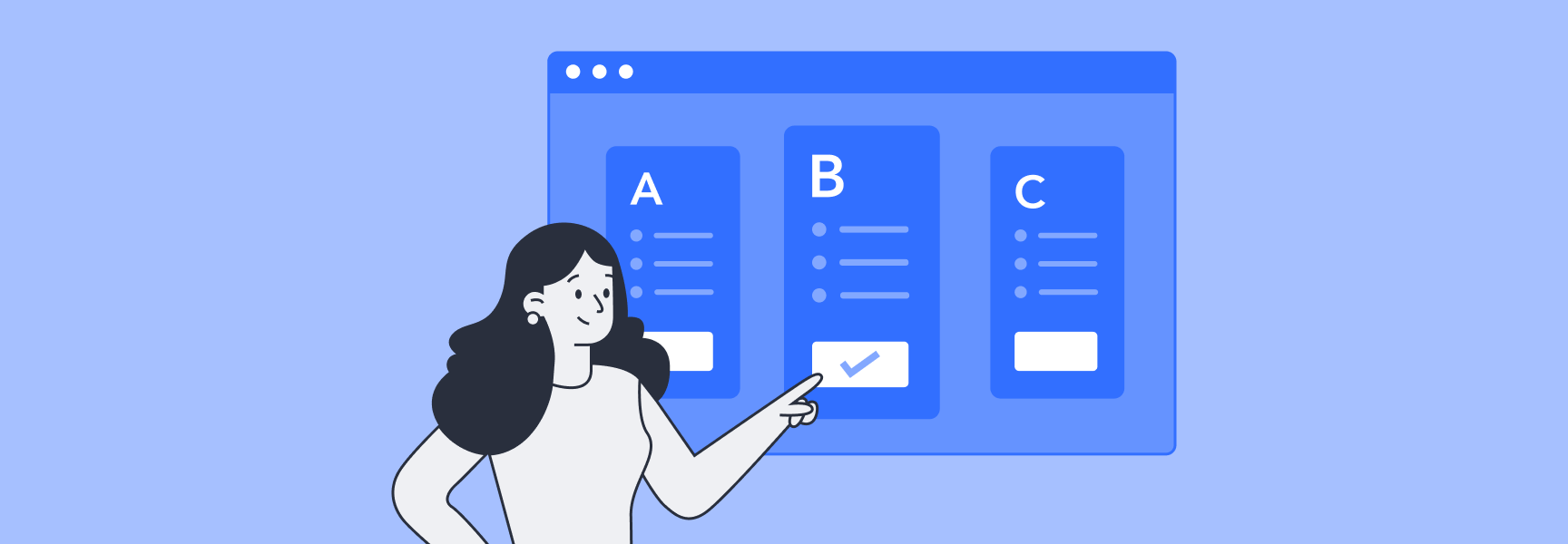
See all articles in the series: How to Get Organized at Work →
How to Organize Multiple Projects With (Almost) No Effort
It’s Monday, and instead of jumping into your work with confidence, you feel anxious about the week ahead. You’ve been struggling to keep up with your projects, which seem to pile up faster than they can get done. You’re even worried about your career trajectory if you can’t get things under control.
It’s time for a new strategy.
Of course you feel stressed when multiple projects land on your desk at once. But it should be a momentary twinge, not a way of life.
These 4 steps add up to a foolproof system for keeping work organized. Follow them, and you'll be able to say yes to more projects — or just feel better about your existing work.
How to organize multiple projects the easy way
- Identify your projects
- Keep your work separated by project
- Hide what you’re not working on
- Clean up as you go along
1. Identify your projects
To get started, you should know many projects you’re dealing with. Ask yourself:
- On an average day, what do I spend my time on?
- Of these things, which are important enough to be considered projects?
It's okay if the line between projects is fuzzy. For example, when you check the traffic numbers to your website, are you working on marketing analytics or SEO? Maybe it's a new project that's a little of both.
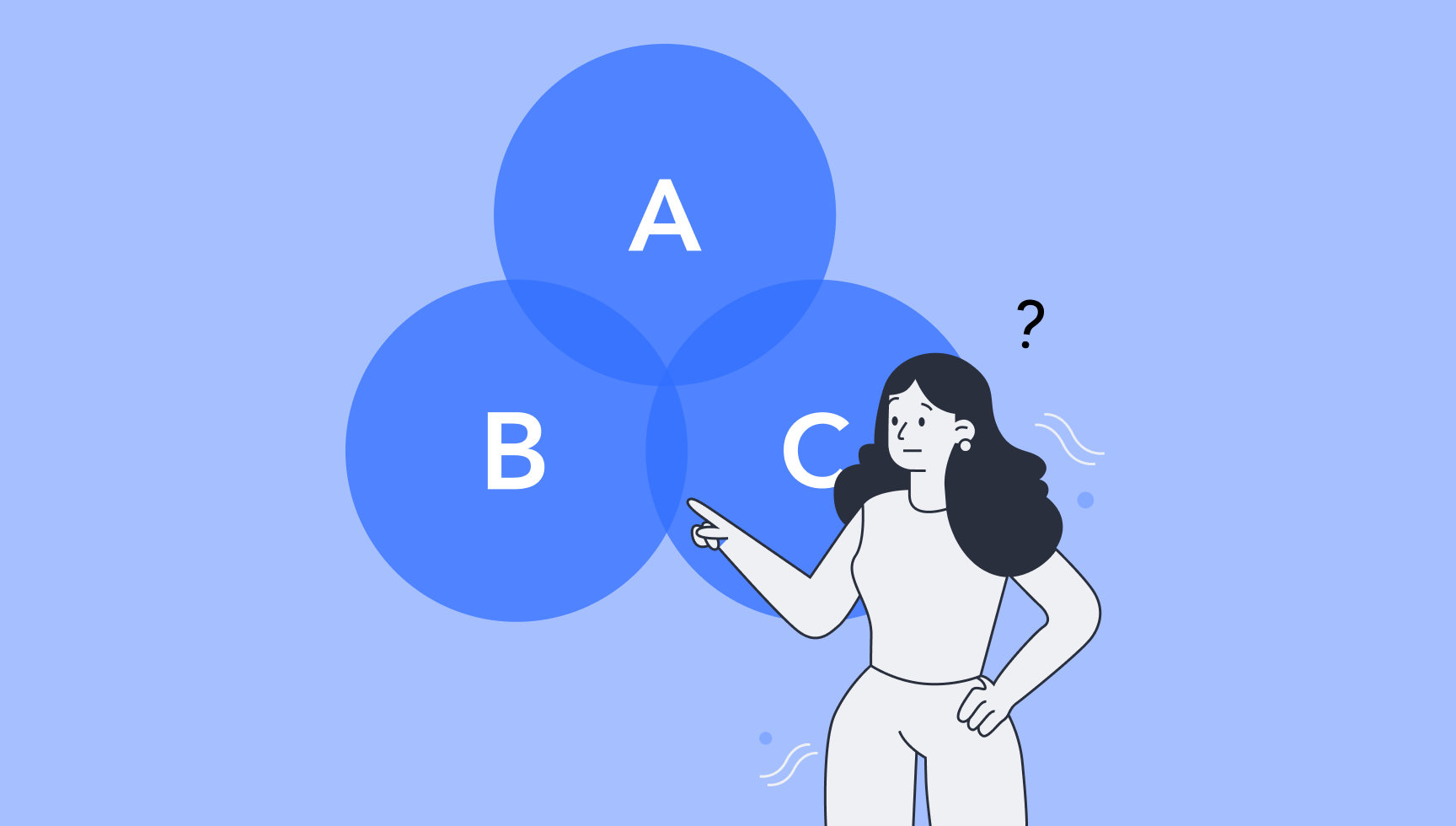
This fuzziness simply means that your work is interconnected. As long as your organization system is flexible, you can reorganize as you go along. (Some knowledge manager apps and personal knowledge management systems can help identify connected areas, which may streamline your process).
But you still need a list of projects. If you can answer “yes” to any of these questions, consider it a separate project:
- Is the activity fairly separate from the rest of your work? E.g. Quarterly Planning
- Do you spend a significant amount of time each day or week on it? E.g. Recruiting
- Do you regularly check or update it? E.g. Product Analytics
- Do you need to share it with teammates or new hires so they can do their job? E.g. Brand Guidelines
2. Keep your work separated by project
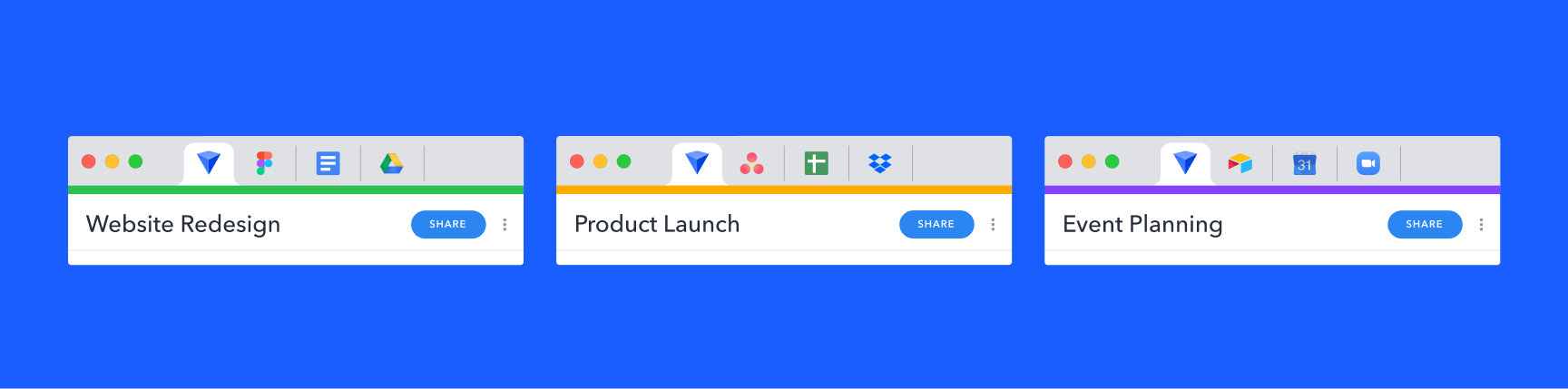
Now that you’ve identified your projects, you need to keep them separated. If not, you’ll likely end up with multiple projects in front of you at once. That's when distraction strikes.
You’re familiar with the symptoms:
- Wasting time as you click around, trying to find the right tab, document, or app.
- Feeling overwhelmed by the mass of docs and tabs staring back at you.
- Getting sidetracked and trying to remember what you were working on in the first place.
So what's the best way to keep your work separated by project?
You could use separate browser windows for each project, and put all project-related tabs in the correct window. This works well for one browsing session, but when you close and reopen your browser, it’s almost impossible to recover your tabs properly.
Or you could work within Google Drive and create different folders for each project (here's how). But if your organization doesn’t use Google Drive, or your work falls outside the Google ecosystem, you’re out of luck.
We suggest Workona for separating and organizing your work. You can click on one workspace to see the docs, links, and files you need for a project. Easy as that.
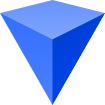
3. Hide what you’re not working on
Unrelated work can easily drift into your focus, and interruptions can take an average of 23 minutes to recover from. You can’t afford that.
So when you notice yourself getting distracted, here’s a helpful question to ask:
“If I was optimizing for impact, what would I be doing right now?”
Choose your next task based on the answer, and hide whatever you don’t need.
Close and manage notifications
If your work is email-heavy, start there.
- Set up filters for non-urgent emails - see these detailed instructions for Gmail
- Bulk unsubscribe from emails you don’t need - here’s a safer alternative to Unroll.me
- Pause your inbox at certain intervals or turn off notifications altogether
It’s also smart to pause notifications in Slack or adjust notifications in Microsoft Teams (sadly, you can’t turn them off entirely in Teams).
Minimize work without losing it
If you’re working on the desktop, it’s easy to minimize or close applications you’re not using. You can even use keyboard shortcuts to make it second nature.
Shortcuts to minimize apps (Windows):
Shortcuts to minimize apps (Mac):
How to hide inactive work in the browser
Unlike your desktop, the browser doesn't have a default shortcut for hiding inactive work.
One option is to right-click a tab and choose Close other tabs or Close all tabs to the right. This works for a quick clean-up, but is less helpful when you only want to hide certain tabs. You could move your distracting tabs to a new window, but pretty soon you’ll have windows full of random tabs (which is a little like cleaning your room by throwing the mess into another room).
All of those tabs serve a purpose. You’re likely using them as a reference for your current project, or a reminder of something you need to do for a different project.
So closing tabs isn’t the goal — organizing them is.
Don't close tabs — add them to a workspace
You need tabs to be both open and not open; filed away, but accessible at a moment’s notice. It would be even better if those tabs were auto-saved, so you never have to worry about losing important work.
You can achieve all of this in Workona. By default, workspaces show just the tabs you’re working on. When you’re ready to focus on a new project, simply switch workspaces and your tabs will switch, too.
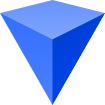
4. Clean up as you go along
When work stacks up, your day is squeezed for every last second. It’s only natural that cleaning up falls to the bottom of your to-do list. But you never know when you'll need an important document ASAP — perhaps with your boss looking over your shoulder.
The good news is, if you follow steps 1 – 3, your projects will already be in self-cleaning mode.
If you need a little extra help, we recommend creating a Tiny Habit that easily fits into your workday. For example, you could begin the habit of “coffee & cleanup” — after brewing a cup of coffee in the morning, take a minute to clean up your projects.
Or find another trigger that will remind you to clean up:
- After your daily team meeting
- After cleaning out your email inbox
- After finishing your last task for the day
If you're not sure what to do during cleanup time, we have some ideas:
Ensure your work is labeled correctly
How often have you had trouble finding your work because you crammed it in an unlabeled folder? Be consistent and logical with your file naming rules. If you usually agonize over which project a task belongs to, just stick it in the first project that comes to mind. Done is better than perfect, and you can always reorganize it later.
Close redundant or unneeded tabs
Take a step back and decide which tabs you can get rid of. If you’re unsure whether a tab will be needed later, bookmark it and move on. Even better: Workona can help you recover any tab, even if you forgot to bookmark it.
Archive old projects
If a project is done, archive it. This gets it out of the way, while preserving it just in case you need to reference it later.
No matter how many projects are on your plate, Workona can get them under control. Use it to effortlessly manage docs, files, and tabs for every project, so you can finally feel organized.