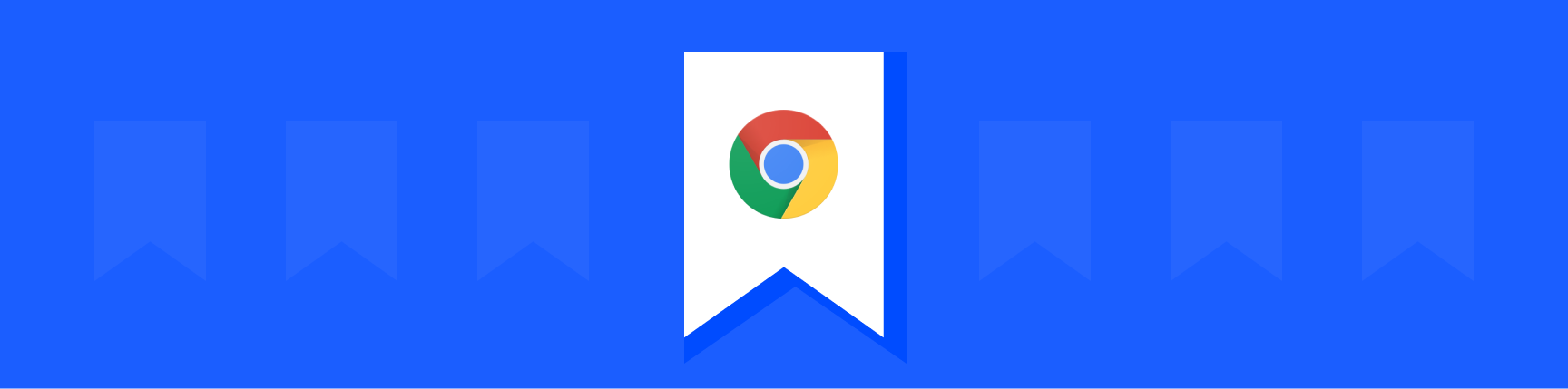
The 2024 Guide to Chrome Bookmarks: How to Use the Sidebar, Toolbar & Shortcuts
Got questions about Chrome bookmarks? This guide will show you how to get the most out of your bookmarks so you can move faster and work smarter. We’ll also go over these frequently asked questions:
- Where is the bookmark sidebar?
- How can I use shortcuts to move faster?
- How do I get the most out of the toolbar?
- How do I search my bookmarks?
Chrome bookmark sidebar
If you’re having trouble finding the Chrome bookmark sidebar, it’s not you — it doesn’t exist, despite many years of user requests. The good news is that you can find this feature elsewhere. Workona allows you to view your bookmarks in a sidebar view. It also lets you manage tabs, organize projects, and bring together all of your work in the cloud.
Chrome bookmark shortcuts
Getting sick of clicking the same button over and over just to access your bookmarks? Save yourself some time by using keyboard shortcuts. Here are the ones we recommend memorizing.
Note: If you're on a Mac, you'll use the Command (Cmd) key. If you're on Windows, you'll use Control (Ctrl).
Show or hide bookmark bar:
Open the bookmark manager:
Bookmark the current site:
Bookmark all open tabs into a new folder:
How to use the Chrome bookmark toolbar
The toolbar is a horizontal row of bookmarks that you can find directly below the Chrome search bar (also known as the address bar or the URL bar). It’s always there, unless you turn it off. If you can’t find the Chrome bookmarks bar, follow the instructions below for finding your missing bookmarks.
How to:
- Find your missing bookmarks
- Bookmark all open tabs
- Organize your toolbar with folder
- How to search your bookmarks
How to find your missing bookmarks
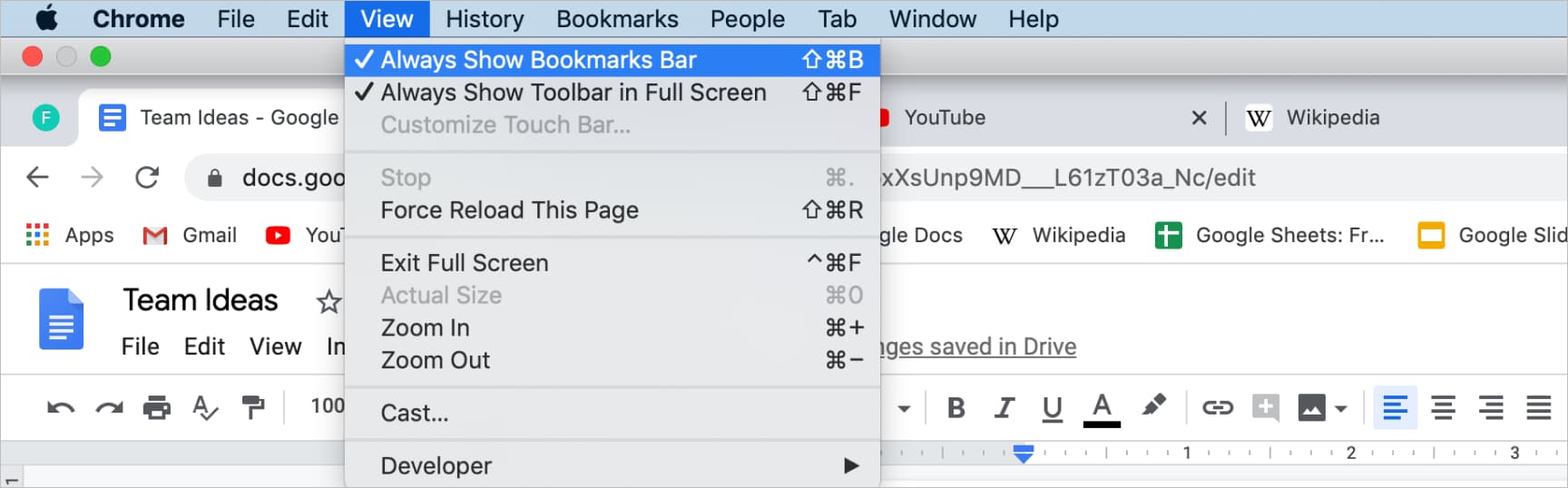
If you’re having trouble finding your bookmarks, don’t worry. The toolbar was probably hidden on accident. Here are a few ways to turn your toolbar on again if you ever find it missing.
Note: If you're on a Mac, you'll use the Command (Cmd) key. If you're on Windows, you'll use Control (Ctrl).
- Hold down
Cmd + Shift + BorCtrl + Shift + Bto show or hide the bookmarks bar - Find the Chrome menu
Viewand checkAlways Show Bookmarks Bar - Click the 3-dot menu in the upper-right corner of Chrome >
Bookmarks>Show Bookmarks Bar
Any one of these options should make the bookmark bar appear with all of your bookmarks intact.
How to bookmark all open tabs
You can save your current tab as a bookmark in a few different ways.
Note: If you're on a Mac, you'll use the Command (Cmd) key. If you're on Windows, you'll use Control (Ctrl).
- Hold down
Cmd + DorCtrl + D - Click the star icon on the right side of the search bar
- Find the Chrome menu
Bookmarksand clickBookmark This Tab
But what if you don’t want to save your tabs one by one? If you’re doing research or working on a big project, you might want to save all of your tabs as bookmarks in a single step. Here’s how:
- Use the
Cmd + Shift + DorCtrl + Shift + Dshortcut, which will bookmark all open tabs into a new folder
While Cmd/Ctrl + Shift + D is the easiest way to bookmark all open tabs, you can also try this method:
- In the Chrome menu, click
Bookmarks>Bookmark All Tabs - Click the 3-dot menu in the upper-right corner of Chrome >
Bookmarks>Bookmark All Tabs
How to organize your toolbar with folders
Tired of having to scramble when your boss needs you to locate a long-forgotten assignment? Folders can help you find stuff faster. From the bookmark manager (Option + Cmd + B on Mac, or Alt + Ctrl + B on Windows), simply create a folder to categorize your bookmarks.
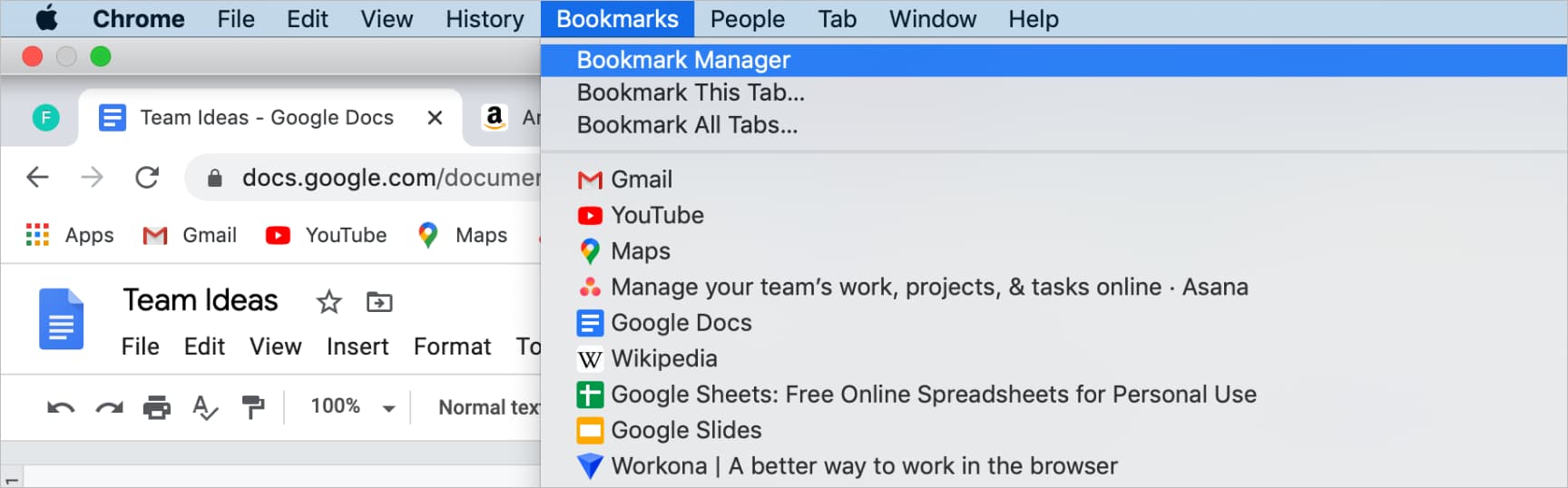
When you select the folder, a pop-up will appear, showing all of the bookmarks assigned to the folder. You can drag and drop your folders within the toolbar if you want to rearrange them.
Chrome bookmark folders are always private — good for planning that vacation to the Bahamas, but not so good for work. If you really want to impress the boss, Workona lets you organize bookmarks by project and share them with the rest of your team.
How to search your Chrome bookmarks
There are several ways to search bookmarks in Google Chrome:
- Search by URL - You can locate specific bookmarks by searching by URL or keyword in the Chrome address bar.
- Type
chrome://bookmarksinto your address bar - This will take you to your bookmarks page. From there, you can use the “Search bookmarks” search bar.

- Use an extension - Extensions like Chrome Bookmark Search allow you to search your bookmarks. Not all extensions are safe, so use at your own risk.
How to import bookmarks to Chrome
Chrome makes it easy to transition your bookmarks from another browser. You can import your bookmarks via the bookmark manager. First you’ll need to export the bookmarks you’d like to import. Then do the following:
- Open the bookmark manager with the keyboard shortcut
Option + Cmd + BorAlt + Ctrl + B - Click the 3-dot menu in the upper-right corner of the bookmark manager
- Click
Import Bookmarks - Select the bookmarks you want to import
- You will see a new folder with your imported bookmarks, with the browser name in the title
If you’d rather skip all of that, you guessed it — Workona works across the top browsers so you don’t need to do any extra work to access your bookmarks. Compared to Chrome bookmarks, Workona makes it easier to find, share, and organize your bookmarks.
The Chrome bookmark toolbar will help you save bookmarks, but not much else. If you’re looking for a better way to work in the browser, try Workona free for Chrome, Firefox, and Microsoft Edge.