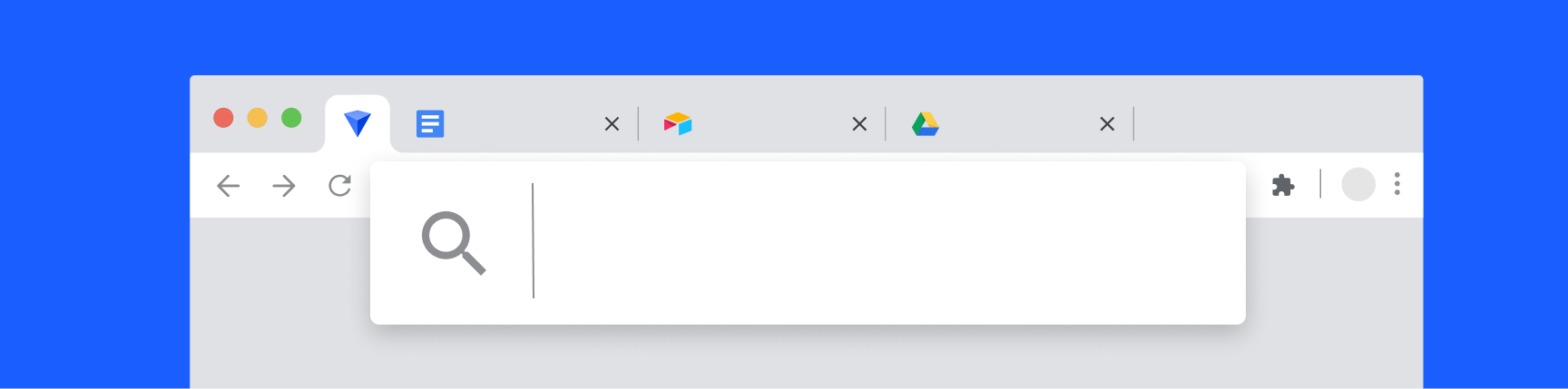
How to Search Multiple Tabs in Chrome
Do you need to find a specific tab? We'll show you 4 ways to search multiple tabs in Google Chrome, so you can find exactly what you're looking for.
How to:
- Search multiple tabs in Chrome via shortcut
- Search multiple tabs in Chrome via search bar
- Search saved tabs in Chrome
- Search for a tab open in another window in Chrome
How to search multiple tabs in Chrome with keyboard shortcut
Using the keyboard shortcut Cmd + Shift + A (Mac) or Ctrl + Shift + A (Windows), you can pull up a sidebar of your recent Chrome tabs and search all of them at once.
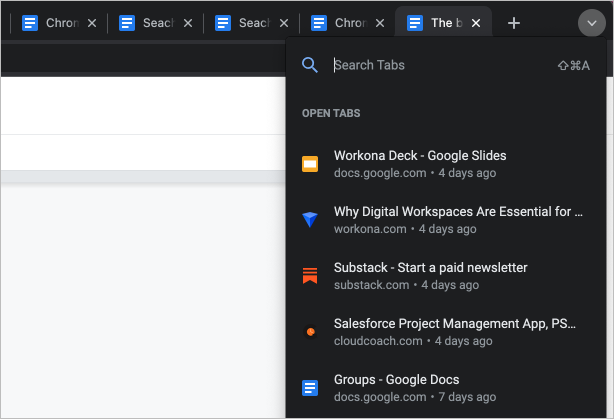
If you're mostly interested in searching open tabs to switch between them, this is a great feature.
But if you need to search your closed & saved tabs (i.e. bookmarks) as well as open tabs, Workona is a better option. Learn more →
How to search multiple tabs in Chrome in the search bar
There’s another way to search all tabs in Chrome: the search bar.
To find a tab:
- Use the Chrome search bar at the top of the browser window (otherwise known as the address bar or omnibox).
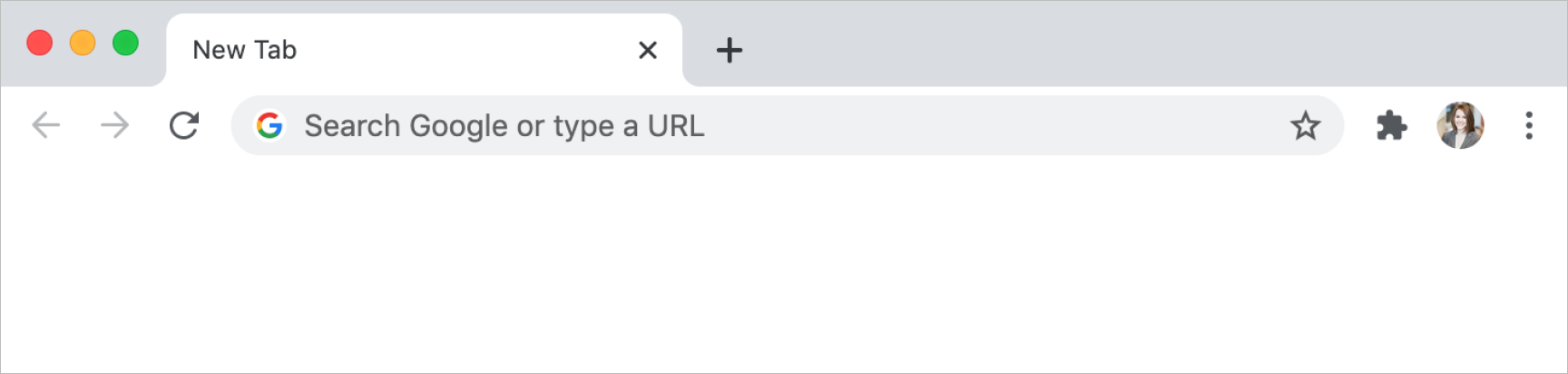
- Type the name or title of the tab you’re looking for, and it will appear in the search.
- If the tab is currently open, you’ll see the option to
Switch to this tab.
If you need to search all open tabs and previously open tabs, Workona is a better option. After adding the Chrome extension, you can do a universal search anywhere in the browser by using the keyboard shortcut Opt + S (Mac) or Alt + S (Windows).
How to search tabs by content
You may be wondering, “How do I search my tabs by their contents?” Searching the content of every page you have open could certainly come in handy — but it also comes with security risks. Chrome doesn’t offer this functionality, so you’d have to resort to third party extensions. These extensions request access to your tab contents, which may include sensitive information such as passwords, protected or proprietary information for work, and financial records. Our advice is to avoid these tools.
How to search saved tabs in Chrome
The Chrome search bar is also where you can search bookmarked tabs.
To find a saved tab:
- Use the Chrome search bar at the top of the browser window (otherwise known as the address bar or omnibox).
- Type the name or title of the bookmarked tab you’re looking for, and it will appear in the search.
- You may see a star icon next to the search result, indicating that it’s bookmarked. Unfortunately this isn’t a reliable indicator, as it only appears sometimes.
- If the bookmarked tab is currently open, you’ll see the option to
Switch to this tab.
Workona has an easier way to search your saved tabs. Just use the keyboard shortcut Opt + S (Mac) or Alt + S (Windows) and filter by resources (our term for bookmarks).
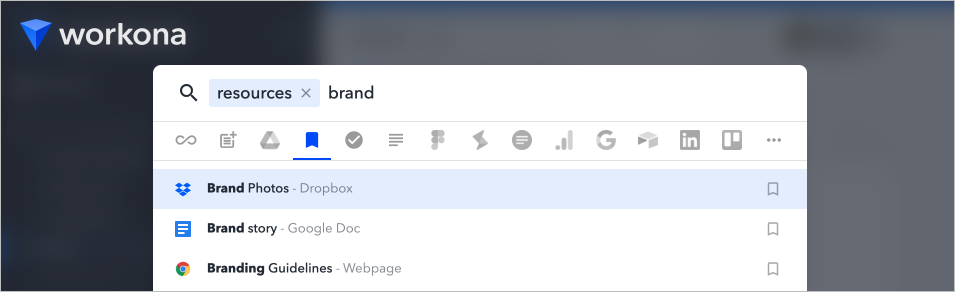
How to search for a tab open in another window
If you need to locate tabs open in other windows, Chrome's search bar is a good place to start. If it detects the tab open in another window, it will display the option to Switch to this tab.
But Chrome's search is often unreliable. For reasons that are unclear, Chrome may not recognize an open tab, or it will display unhelpful search results (for example, a website that you've visited once is prioritized over a website you visit every day).
You can use the Chrome keyboard shortcut Cmd + Shift + A (Mac) or Ctrl + Shift + A(Windows) to find tabs in other windows, but there’s no warning if the tab is in another window. If you work in multiple windows, selecting a tab only to be thrown into a different window can be disorienting!
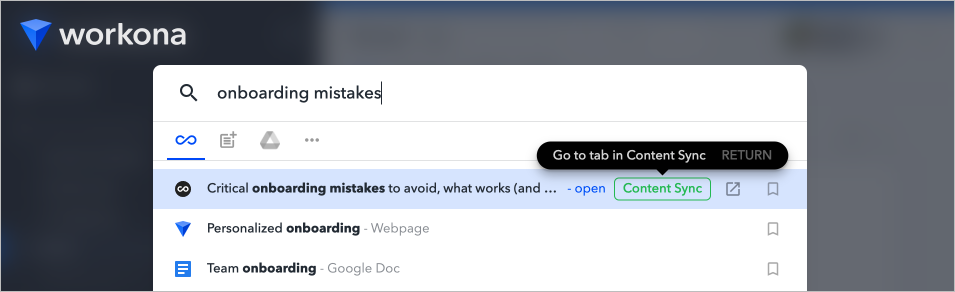
Either way, Workona's got you covered. You can search for tabs in other windows just as you would search for tabs in the current window. Use the keyboard shortcut Opt + S (Mac) or Alt + S (Windows) to run your search. You’ll see helpful information about your tabs, including:
- Whether the tab is open or closed
- Where the tab is located
- What kind of tab it is (e.g. Google Doc, Figma file, Airtable base)
The best way to search multiple tabs in Chrome
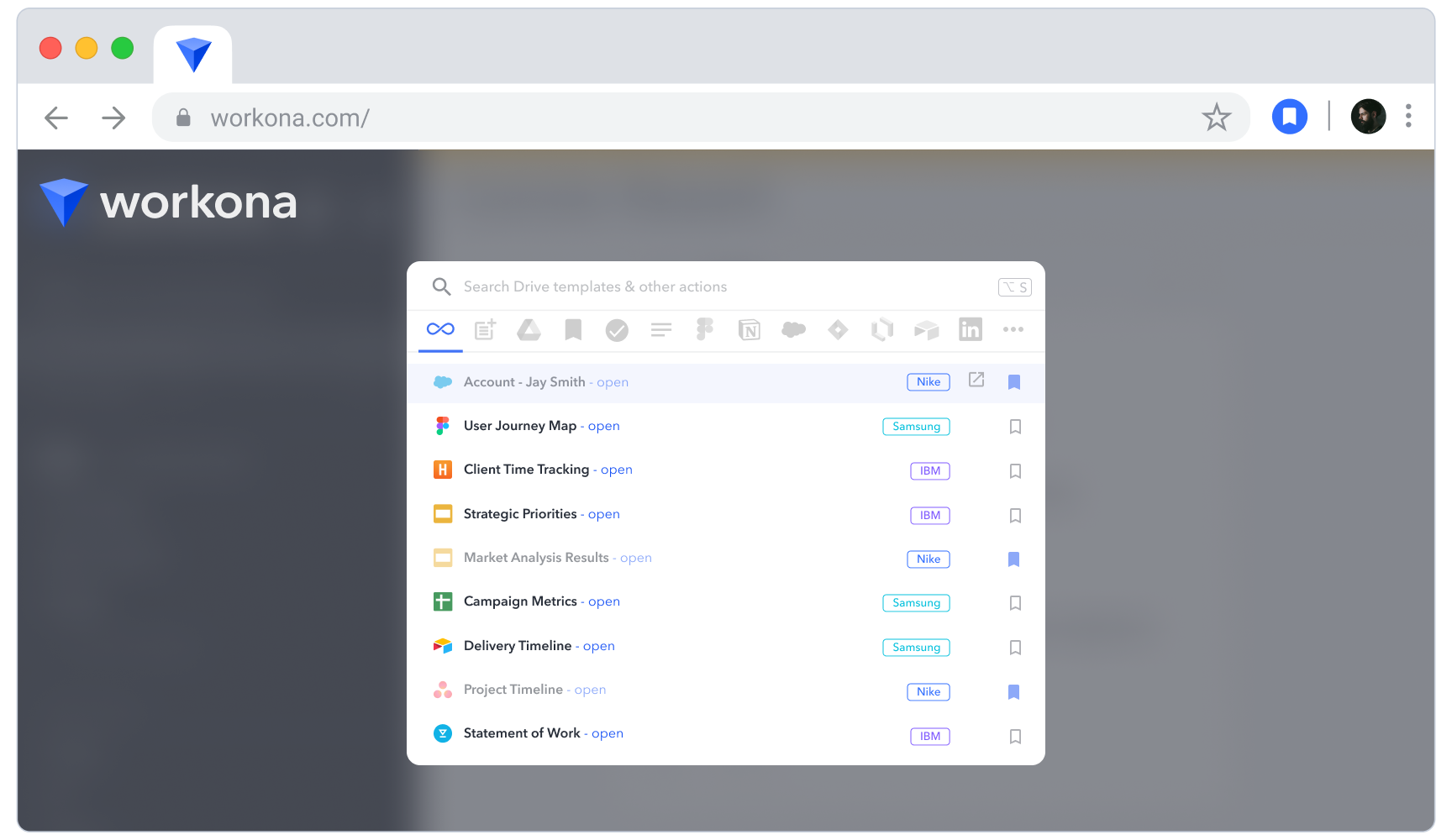
If you often find yourself searching for the right tab, Workona can help. It's designed to help you organize projects and manage tabs. Use it to:
- Search for tabs from anywhere in the browser (whether that tab is open, closed, or saved).
- Filter your search so it only shows saved tabs or tabs in a specific app (e.g. Google Drive, Airtable, Asana).
- See key information in your search results, like whether a tab is open and which window it’s in.