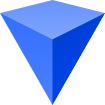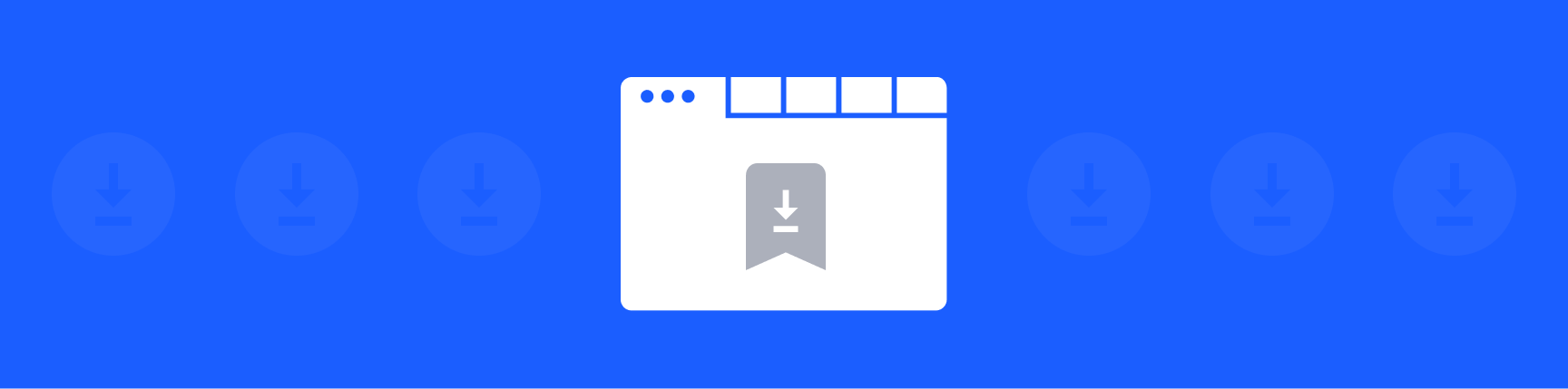
How To Export Chrome Bookmarks for the Last Time
Here’s the good news: Chrome makes it easy to export bookmarks. So whether you’re moving to a different browser or just want to make a manual backup of your bookmarks, exporting them is a smart move.
What’s the bad news? Bookmarks aren’t the best way to save your work — they have a tendency to go missing or become outdated. Workona has a better way to manage bookmarks, so you never have to manually export them again. Start with these steps →
Jump to:
- How to export Chrome bookmarks (via Chrome)
- How to export Chrome bookmarks (via Workona extension)
- How to import bookmarks to & from Chrome
How to export Chrome bookmarks (via Chrome)
Instructions for desktop
- In Chrome, open the bookmark manager with the keyboard shortcut Option + Cmd + B or Alt + Ctrl + B.
- Click the 3-dot menu in the upper-right corner of the bookmark manager.
- Click
Export Bookmarks.
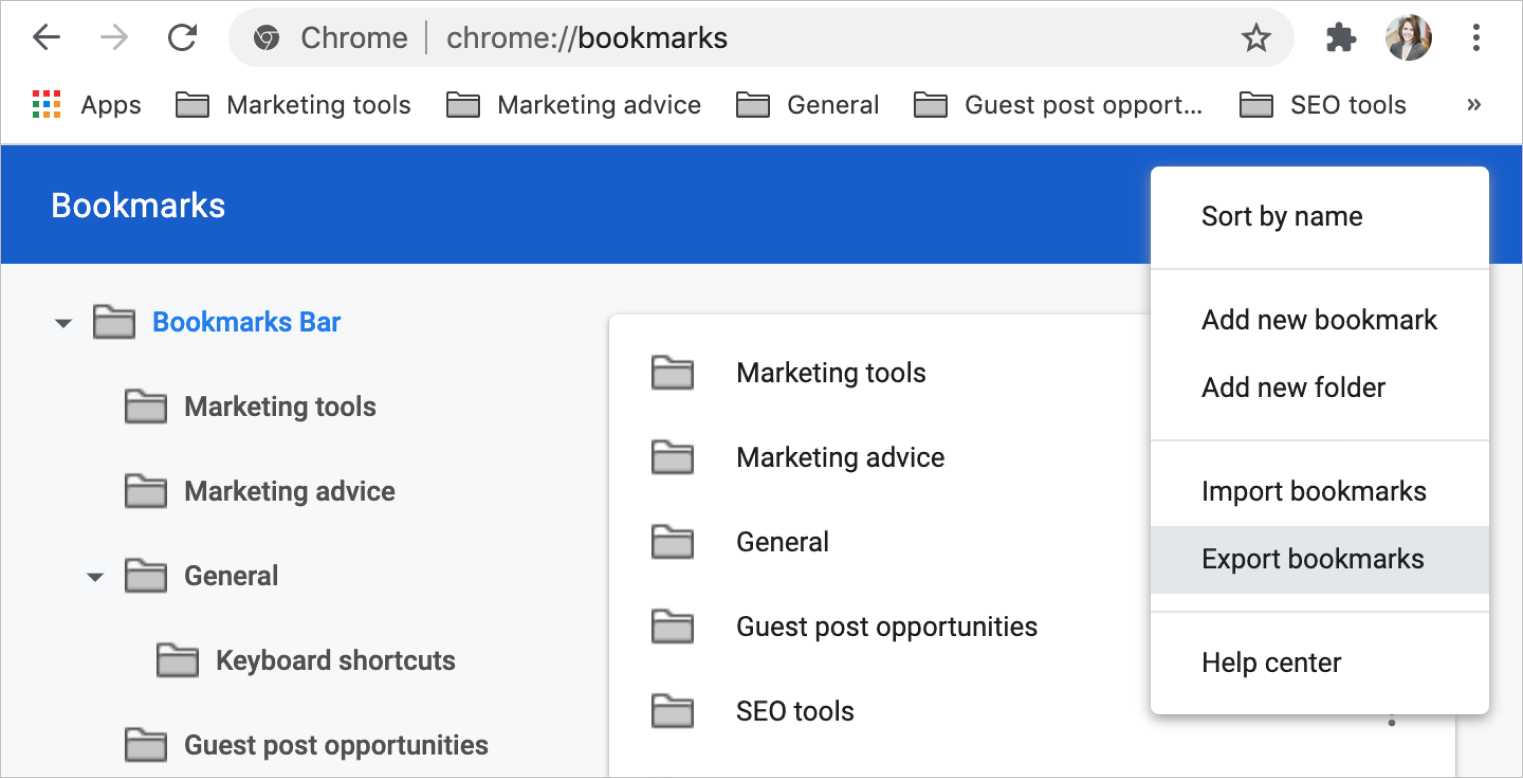
- Choose a name and location for the export file, and click
Save. - You will see a new folder with your exported bookmarks.
Instructions for mobile (Android)
The easiest way to export Chrome bookmarks on Android is by syncing them to your Google account and then exporting on a desktop computer. Similarly, if you want to import bookmarks to Chrome on mobile, all you have to do is sync bookmarks from your desktop. Here's how:
- Open Chrome and click the 3-dot menu in the upper-right corner.
- Click Settings (look for the gear icon).
- You should see your Google account; if not, select
Sign into Chrometo sign into your account. - Click
Syncand make sure theBookmarksoption is checked. - Follow these instructions for exporting Chrome bookmarks to desktop.
Now you can import those bookmarks to Chrome at any time (instructions here). This will come in handy if Chrome deletes your bookmarks, which isn’t unheard of.
For your backups to be useful, unfortunately you’ll need to manually update and export your bookmarks on a regular basis — and even then, you might not capture everything.
How to export Chrome bookmarks (via Workona)
Workona securely and automatically backs up both bookmarks and open tabs, making it the most reliable way to save your work in the browser. After exporting your Chrome bookmarks to Workona, you’ll never have to do a manual export or backup again.
To access your bookmarks on Chrome, Firefox, or Edge, follow these steps and then log into Workona on your browser of choice.
- Add the Workona Chrome extension (or the Firefox or Edge extension, depending on your browser).
- Right-click your bookmark folder and select
Open AllorOpen All in New Window. - With the bookmarks open as tabs, click the pinned Workona tab (workona.com/0/) and type in a workspace name. This saves the set of tabs.
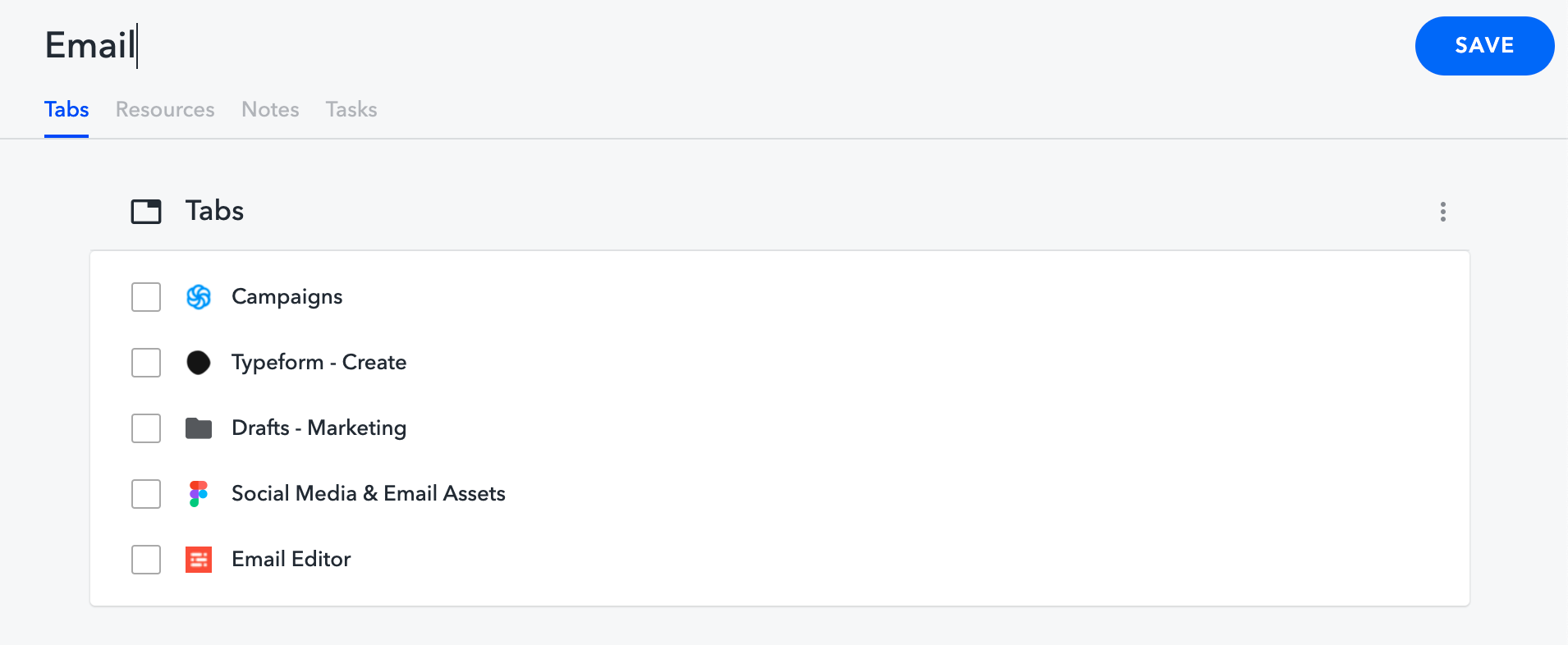
-
If you have more bookmark folders:
- Click the
+button at the top of the sidebar - Click
New workspaceand type in a name - Repeat step 2
- Click the
-
To get the benefits listed below, you’ll want to save the tabs as resources. Select all the tabs (hold down Shift + click) and then click the
Savebutton (bookmark icon).
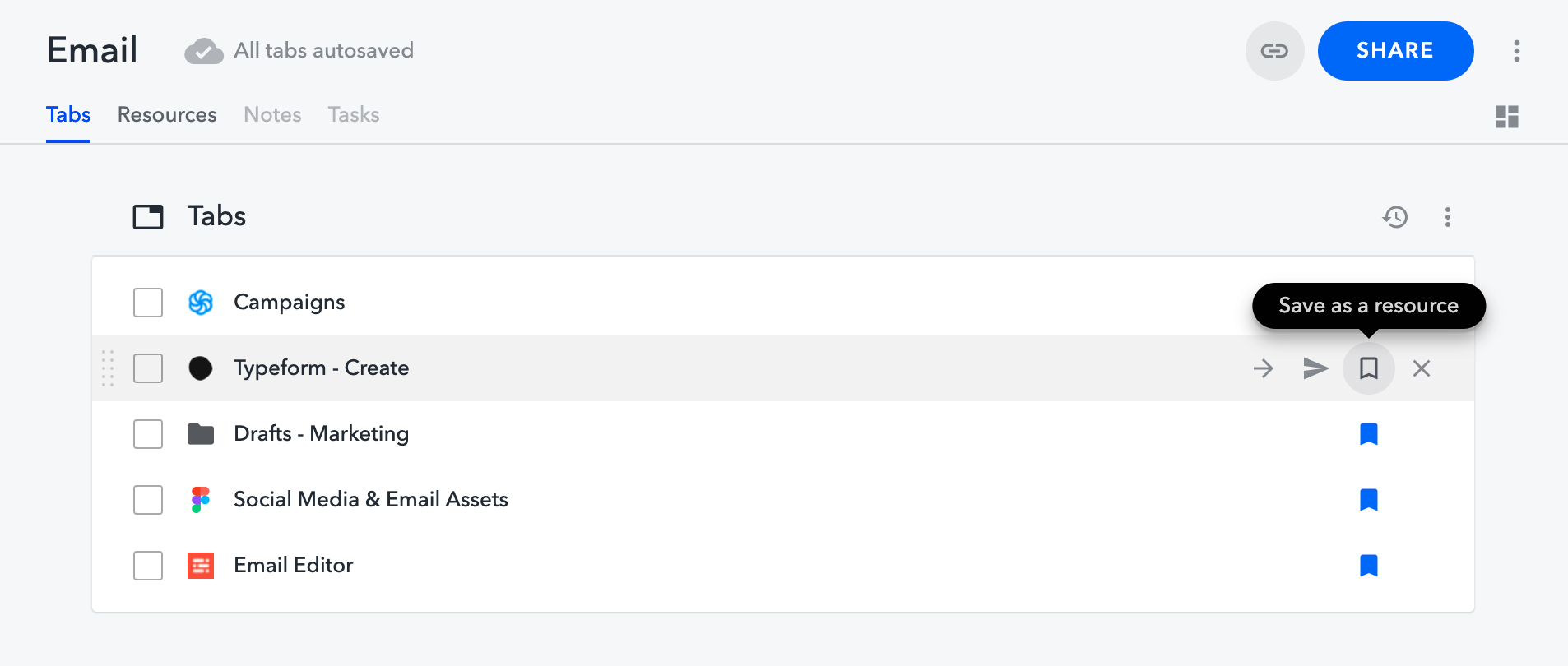
Using the Workona bookmark extension (supported on Chrome, Firefox, and Edge)
Once you’ve followed the instructions for exporting bookmarks to Workona, you can use the extension to manage both tabs and bookmarks. Just click the extension button or use the Opt + D (Alt + D) keyboard shortcut to instantly save tabs.
7 reasons to export your bookmarks into Workona
Workona gives superpowers to ordinary bookmarks. In addition to doing what you expect from bookmarks — saving URLs for later — Workona lets you:
- Organize your bookmarks by active project, instead of folders that don't reflect your daily workflow.
- Share bookmarks with collaborators in one click — perfect for team projects.
- Access bookmarks on Chrome, Firefox & Edge, so you don't have to export bookmarks when you switch browsers. Workona's iOS apps let you access bookmarks on iPhone & iPad — it's as simple as logging in.
Plus, you can:
- Add descriptions to bookmarks for more context
- Drag and drop to easily group, order, or reorganize
- Replace open tabs with a group of bookmarks — ideal for routine workflows
- See favicons at a glance
Whether you want secure backups of your tabs and bookmarks, or you’re simply moving to another browser, exporting your Chrome bookmarks to Workona is worth considering.