How to Recover Deleted Bookmarks in Chrome
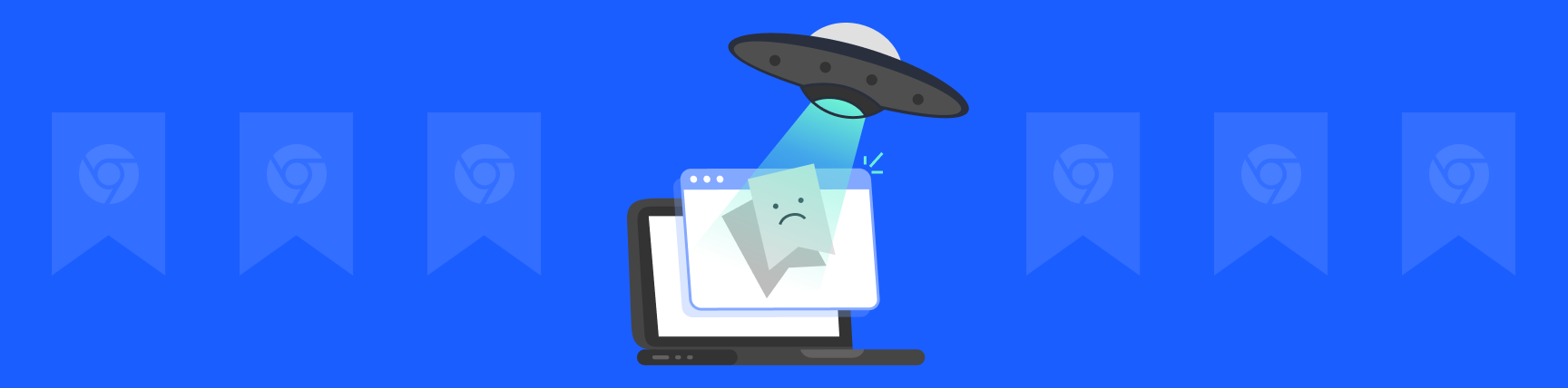
I lost my Chrome bookmarks!
Losing your bookmarks in Chrome is terrifying. But if you want to recover missing or deleted bookmarks, this article can help. We’ll walk you through the recovery steps so you can get your bookmarks back (plus explain how to back up Chrome bookmarks for the future).
1. Immediately find a device that’s not connected to the internet
This step is time sensitive, so don’t wait. If you have a device that wasn’t connected to the internet at the time your bookmarks were deleted, grab it. Immediately turn off Wi-Fi so it can’t connect to the internet.
Now you can either:
Manually copy and paste your Chrome bookmarks into a text document. It’s a little time-consuming, but at least your bookmarks are safe. This works best if your bookmarks are organized into folders, because “Copy” will grab all of the links in that folder.
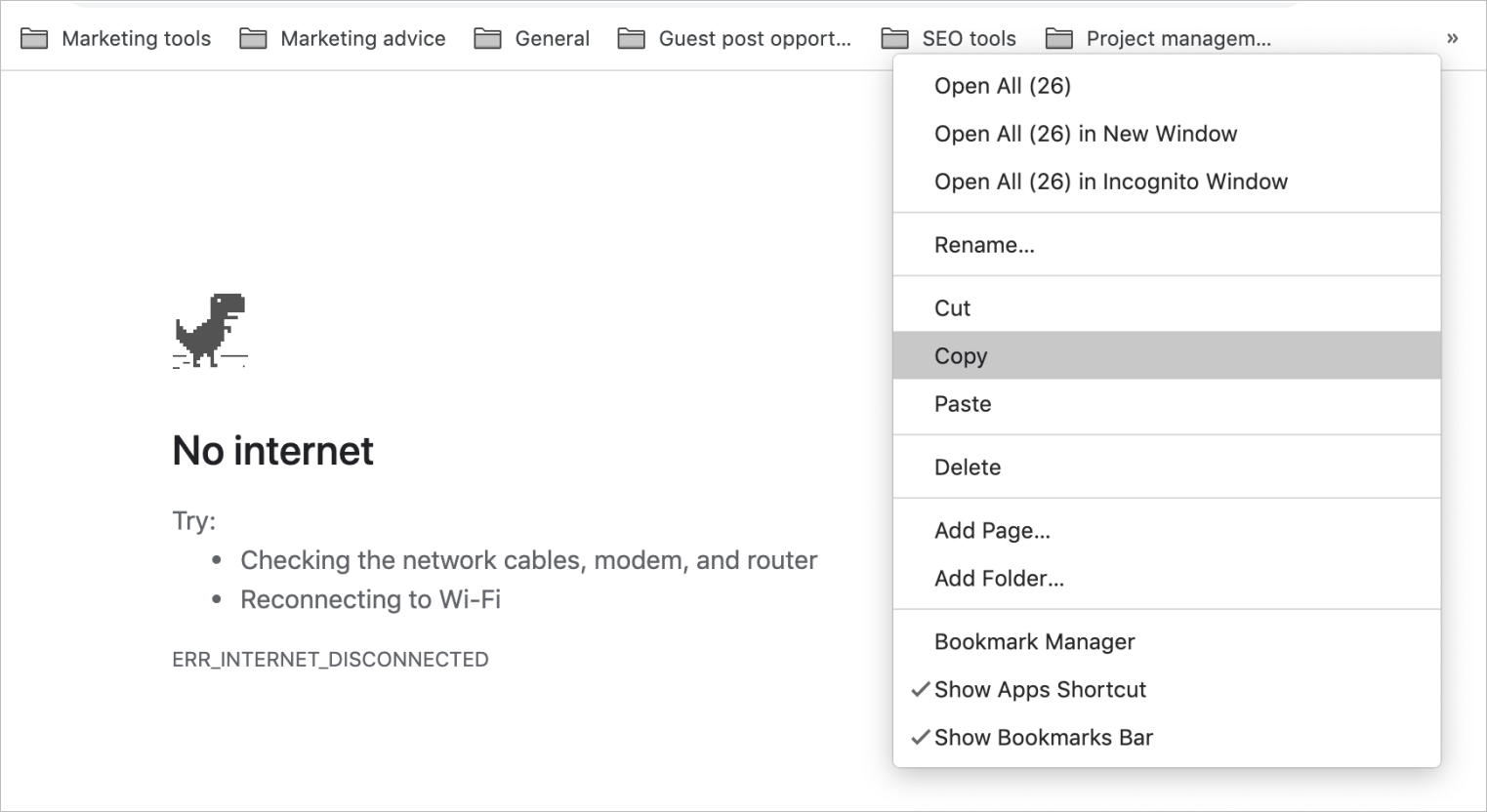
OR
Download your bookmarks as an HTML file (make sure the internet is still turned off):
- Type chrome://bookmarks into your browser.
- Click the three-dot button and select
Export bookmarks. - Save the file to a safe location.
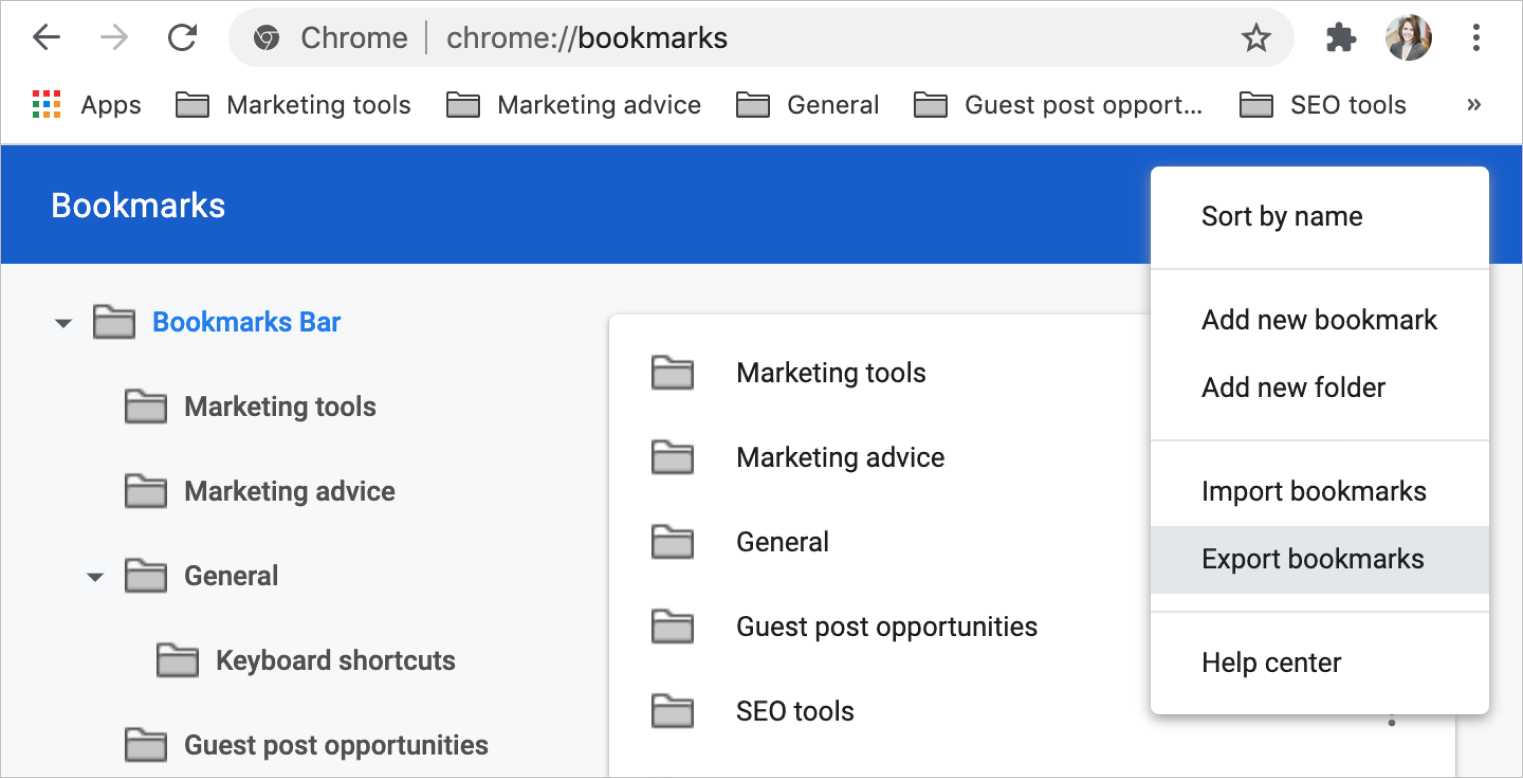
Close all of your other Google Chrome sessions. Now it’s safe to turn your internet back on. Once you’re online, come back here and click Import bookmarks. Your bookmarks should be completely restored.
2. Find the Google Chrome bookmark file on your computer
If Step 1 doesn’t work, you can likely still recover bookmarks from a file on your computer.
- Follow these instructions for finding the Chrome bookmark file on Mac, PC, or Linux.
- Copy the file and save it to a safe place.
- Go back to chrome://bookmarks, click the three-dot button, and click
Import bookmarksto upload the file. Your bookmarks should reappear.
Alternatively, if you have a Mac you can use Time Machine to restore the file. Follow the detailed instructions here →
3. Get Workona so this doesn’t happen again
We recommend adding Workona to Chrome so you never have to worry about lost bookmarks again. Workona automatically saves all of your work in the browser, including bookmarks, open tabs, and entire browsing sessions. Think of it as a reliable, hands-off way to back up Chrome bookmarks!