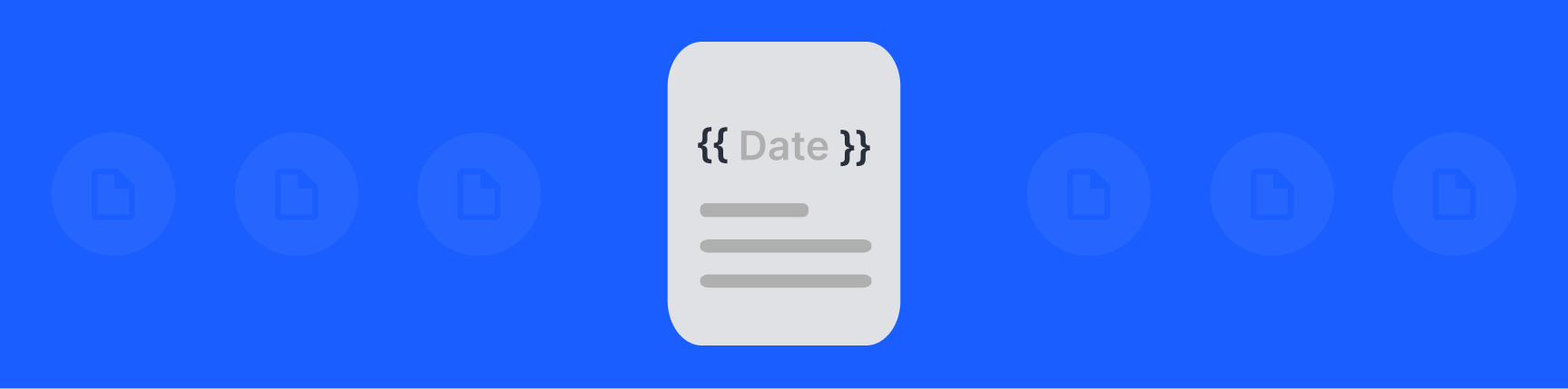
How To Insert Current Date & Timestamp in Google Docs
Are you tired of manually typing in dates and timestamps every time you create a new document? We’ll show you the easiest way to insert a date in Google Docs or add timestamps in Google Docs.
Jump to:
- How to insert date in Google Docs
- How to timestamp Google Docs - easiest method
- 3 more ways to timestamp Google Docs
Why insert current date and timestamp into Google Docs?
If you use Google Docs for shared team projects, dates and timestamps are handy for documenting meeting notes and tracking project progress. You can add them in the body of the Google Doc itself, or copy and paste the date & time into the Google Doc’s name — making it easy to find the right document when you’re scanning the contents of a Google Drive folder.
Keep in mind that Google Docs do not currently support automatic timestamps, so you have to do a little manual work to insert timestamps in your doc.
The good news: Inserting a date, including today’s date, is super easy (it only takes two clicks).
How to insert current date in Google Docs
- Click anywhere in the Google Doc and type
@today. - Hit
Return / Enterand the current date will appear in the document.
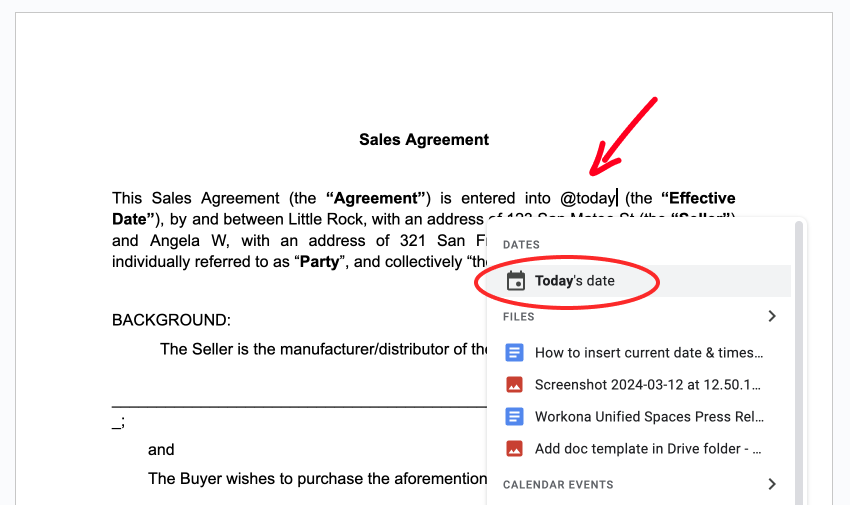
How to insert a date in Google Docs
- Click anywhere in the Google Doc and type
@date. - From the drop down menu, select
Date, which allows you to pick any date from a calendar view. - Or, select
today’s date,tomorrow’s date,yesterday’s datefrom the drop down menu. - Hit
Return / Enter, and the selected date will appear in the document.
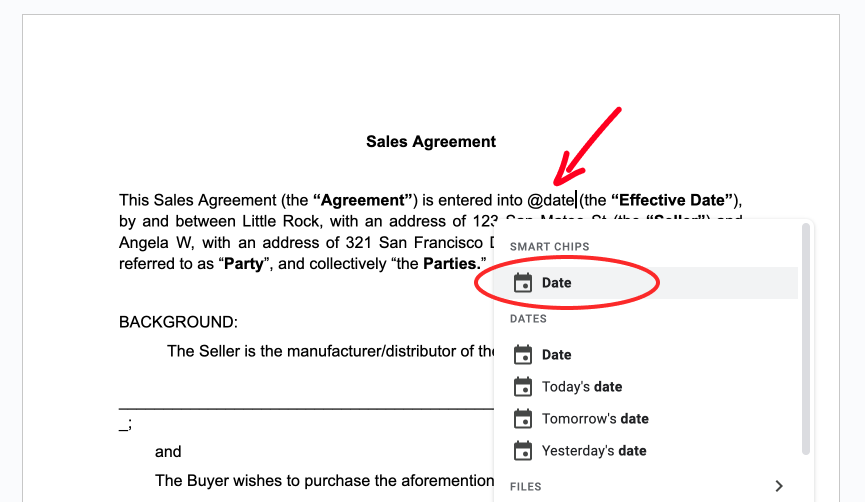
How to insert a timestamp in Google Docs
In some Google Docs, such as meeting minutes, you might want to insert a timestamp rather than a date. Timestamps can also mark when a doc was last modified. Either way, you can add timestamps to your doc in a few clicks.
Note: Previously it was difficult to get timestamps in Google Docs, but now you can add timestamps with the Date smart chip feature. You will still have to type or select the exact time, so it’s not fully automatic. Skip to the next section to see automatic timestamp solutions, albeit with more setup time.
- Click anywhere in the Google Doc and type
@date. - Hit
Return / Enterto selectDate(today’s date will be automatically selected in the calendar view, but you can select another date if you prefer). - Scroll down to the
Set timeandTime zonesections to insert a timestamp. - Select a time or type in a tie manually.
- Click
OKand the timestamp will appear, along with the date.
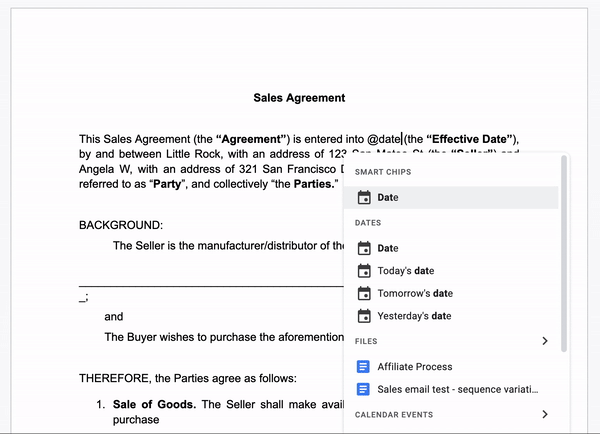
3 more methods to insert a timestamp in Google Docs
We’ve read all the forum posts so you don’t have to. Here are a few more ways to insert timestamps in Google Docs, from easiest to most difficult.
Note: You can also use an add-on or Google Apps script to get date & timestamp features, but you’ll have to do your own research to choose one that's trustworthy and doesn’t request too many permissions.
Insert a timestamp by copying it from Google Sheets:
- Open up a new Google Sheets and type this formula into a cell:
=NOW() - Copy and paste the timestamp into your Google Doc
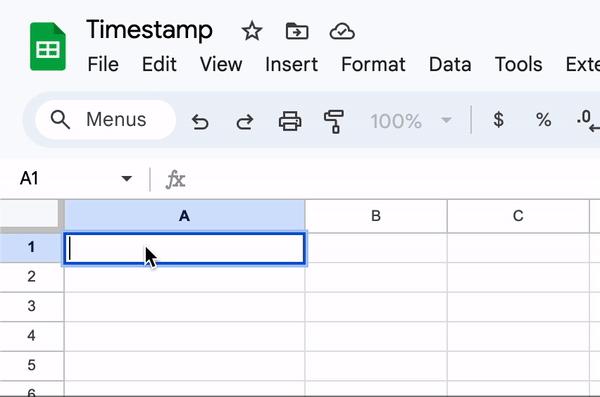
You can save the Google Sheet if you prefer. The cell will automatically update with the current time whenever the spreadsheet is opened or refreshed.
Insert a timestamp with keyboard shortcuts (Windows users only):
- To insert current date:
Ctrl+;(hold the Control key and press the semicolon key) - To insert current time:
Ctrl+Shift+;(hold the Control and Shift keys and press the semicolon key) - To insert full timestamp with date and time:
Ctrl+Alt+Shift+;(hold the Control, Alt, and Shift keys and press the semicolon key)
Insert a timestamp with Automator (Mac users only):
Follow these instructions to create a custom timestamp that can be used in Google Docs, as well as other applications on your Mac.