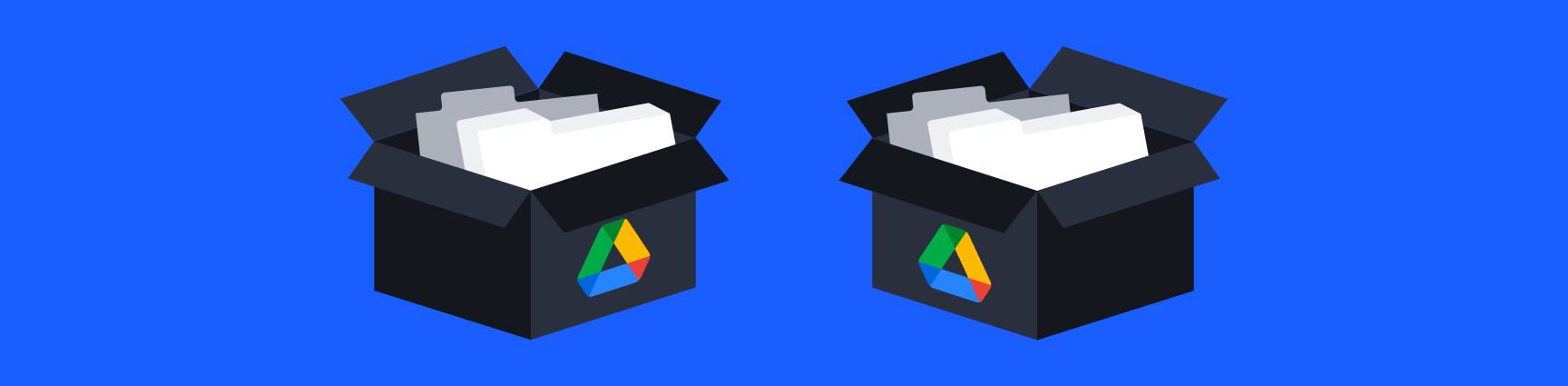
How To Copy Shared Folders & Subfolders in Google Drive
It’s true: Google Drive does not have a built-in feature for copying folders or subfolders. But don’t worry — if someone has shared a Google Drive folder with you, you can most likely make a copy for your own records. We’ll walk you through all the steps.
Jump to:
- How to copy shared folder & subfolders
- How to copy or edit folder naming conventions
- How to make native copies of Google docs
- How to copy a folder that's no longer shared
Looking for a scalable way to duplicate Drive folders? Workona can help your team auto-generate the Google Drive folders (as well as the docs within it!) for your next client or project. Learn how to copy Google Drive folders via Workona →
How do I copy a shared Google Drive folder & subfolders?
You can try using the Google Drive for desktop app to copy folders (instructions here), but the most popular method is this:
- Right-click the parent folder and select
Download.
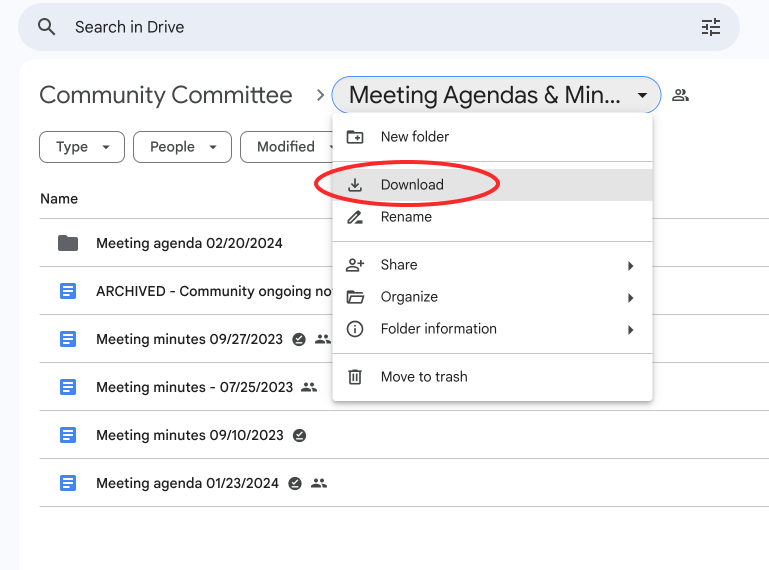
- Open the zipped file and make sure all the expected subfolders and files are there.
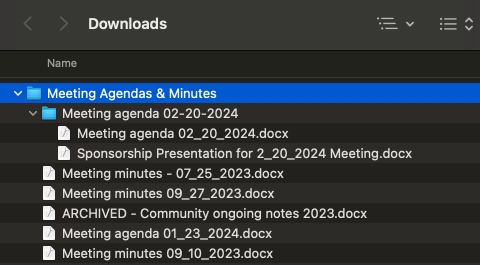
- Select
My Drivein the sidebar, or wherever else you want to save the copied folder. - Select the
+ Newbutton and upload the folder.
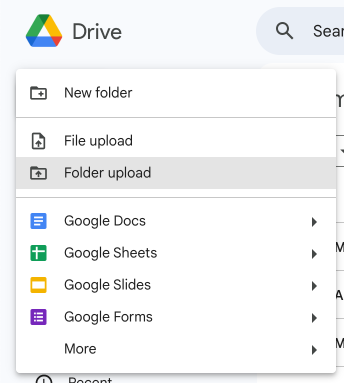
- Right-click the folder >
Renameif you want to rename it.
It may take a few minutes for the copied folder to display all of its contents, including subfolders. Did your Google docs get replaced by .docx or other file types? Learn how to copy native Google files →
How to copy naming conventions for shared folders & subfolders
You may need all the file & subfolder names to be formatted a certain way when you make copies of Google Drive folders, subfolders, etc.
For example, you may need the project start date, client name, and asset name in the title, e.g. "04/01/2024 - J.Marie Design - Templates".
Workona makes it easy to not only duplicate the parent folder and everything in it, but also to adjust the naming convention to your exact needs. Here’s how:
- First, sign up for Workona and then connect Google Drive, which gives Workona the permissions required to duplicate folders.
- Click the
+button at the top of the sidebar to create a space template. - Review this article to understand space template automation, including how to customize resources based on the fields you fill out (i.e. properties.
- When you use the template to copy Drive folders, you’ll be able to customize the naming convention for everything in the folder (including subfolders).
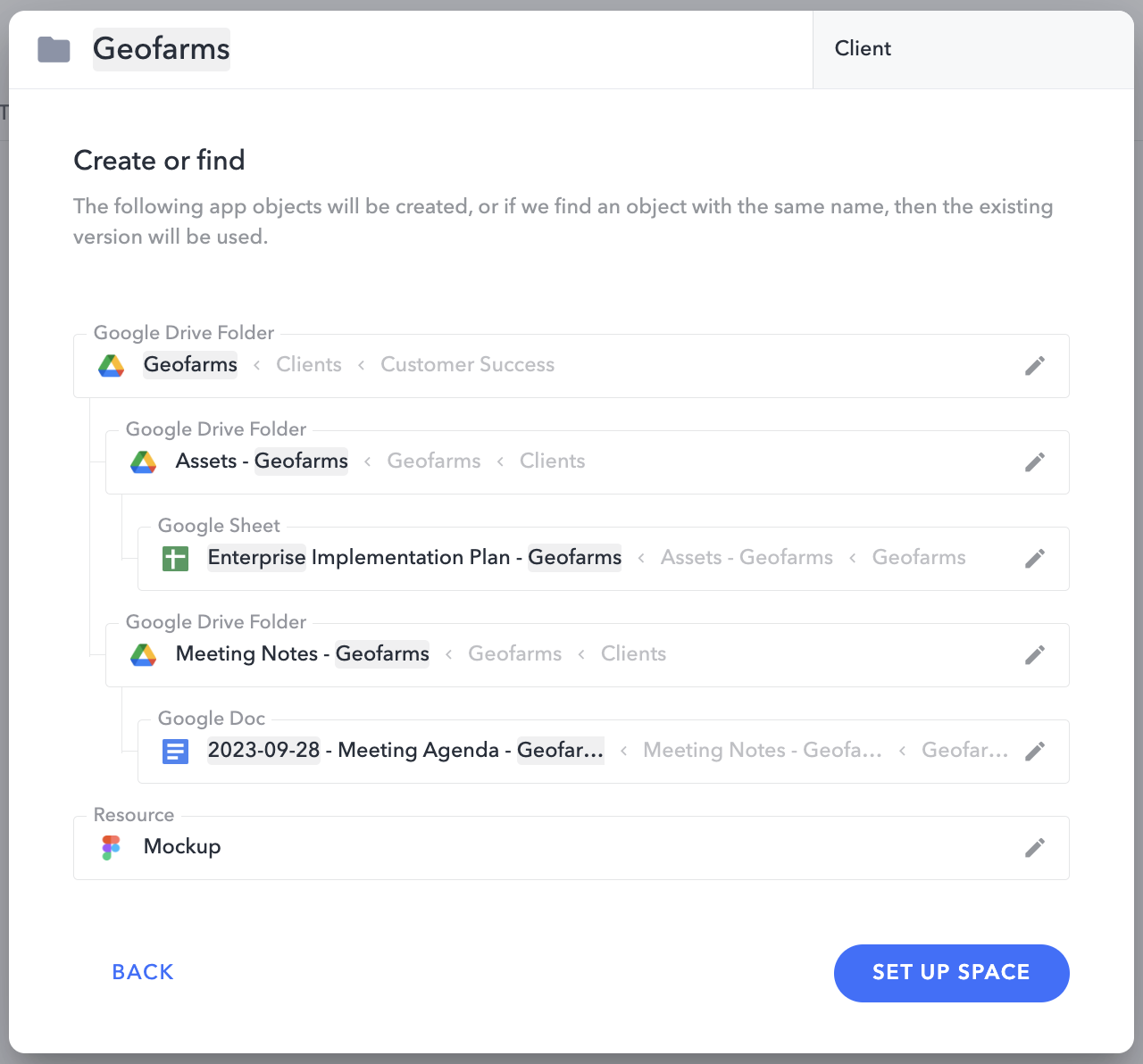
How do I make copies of native Google Docs, Sheets, & Slides when I copy a shared folder?
If you download a parent folder containing Google Docs, Slides or Sheets, they will be converted to docx, pptx & xlsx. When you reupload them, they will upload as these new file types. You can still edit them via Docs, Slides, or Sheets, but the formatting may be a little off.
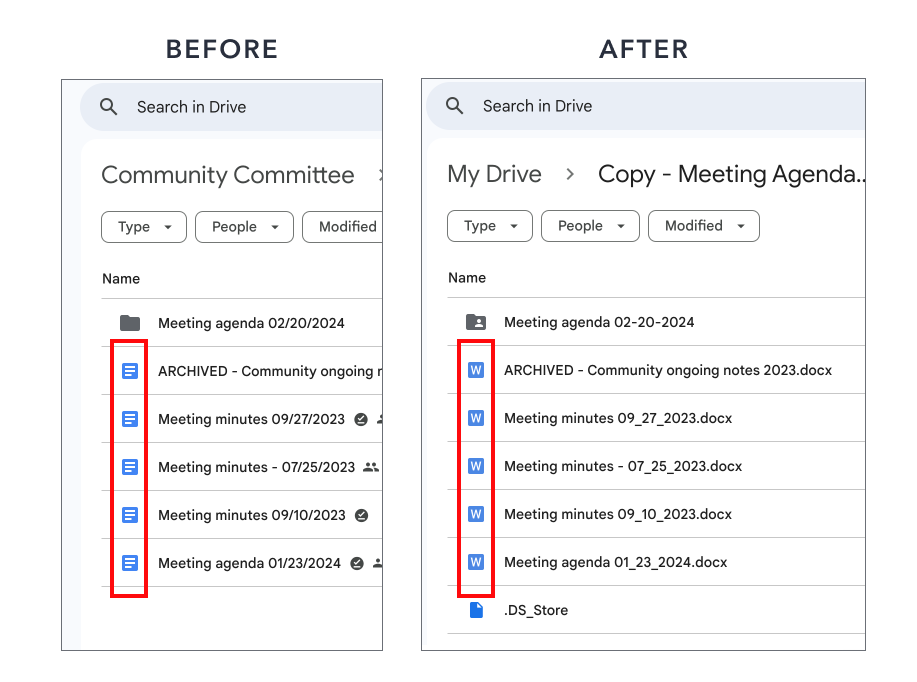
To solve the problem, try this method:
- Download the parent folder.
- Open the zipped file.
- Select
My Drivein the sidebar, or wherever else you want to save the copied folder. - Select the
+ Newbutton and upload the folder.
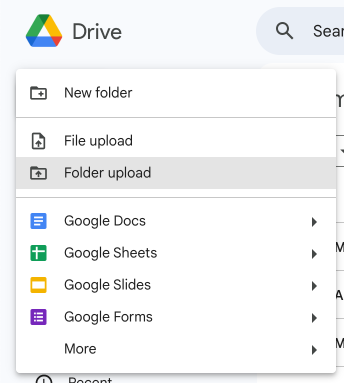
- Go back to the original parent folder in Google Drive.
- For each Google Docs, Sheets, or Slides document you see, right-click and select
Make a copy.
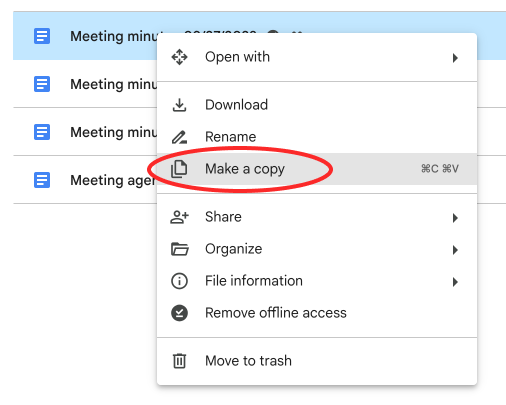
- Save the newly copied doc into your newly copied folder. You may need to right-click the doc >
Organize>Move.
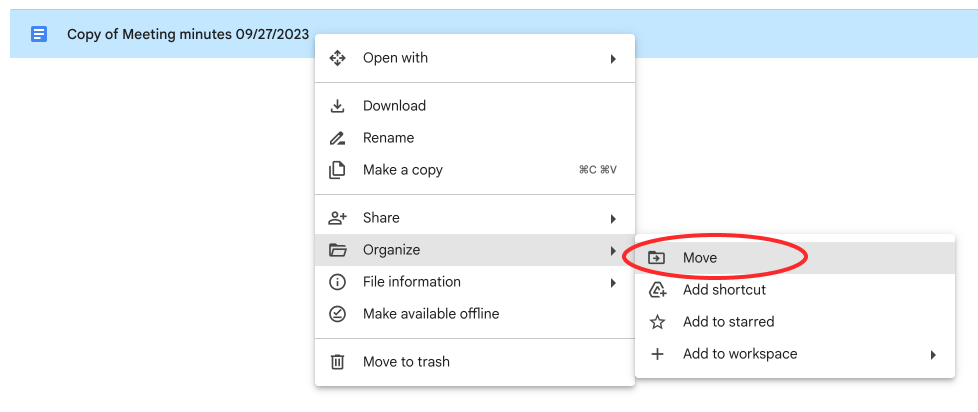
How do I copy a folder or subfolder if someone has stopped sharing?
The owner of a Google Drive folder can stop sharing at any time. Or, they can continue sharing the folder — so you’ll still have access to it — but depending on the settings of individual docs and files, you may not be able to make a copy of everything in the folder.
In that case, you may see a message like this at the top of the doc:

Or, you might not be able to select Make a copy from the File menu:
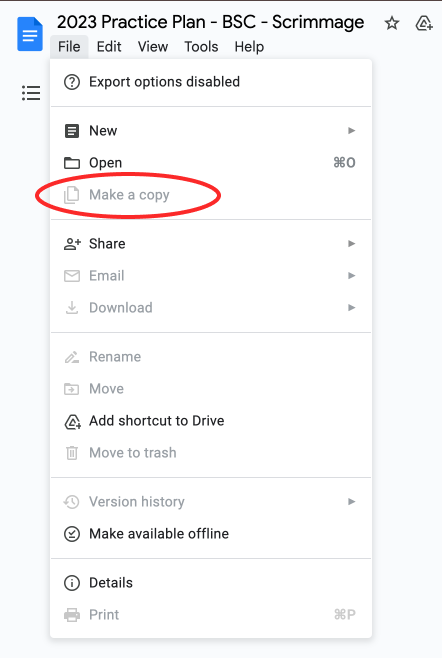
Here’s what you can do:
- Open the parent folder
- For each Google Docs, Sheets, or Slides document you see, right-click and select
Make a copy. - If you aren’t able to make a copy, click
Request edit accessnext to theSharebutton and request editing permission from the file owner.

- Or, you may be able to copy and paste the contents of the document into a new Google Docs, Sheets, or Slides document.
With Workona, you can copy Google Drive folders and more…

