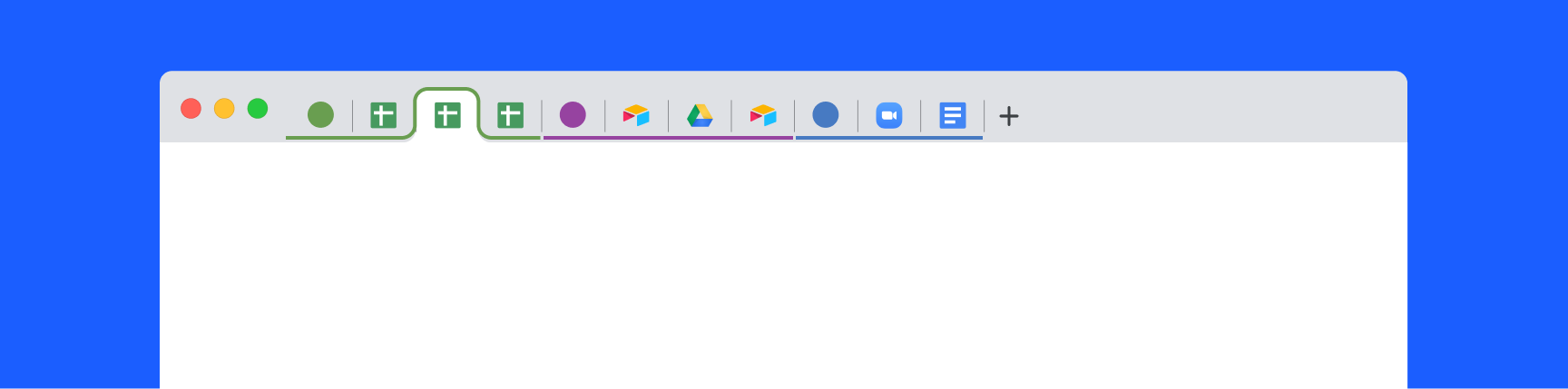
Should You Try Chrome Tab Groups?
Chrome Tab Groups is a built-in feature from Google that lets you categorize your open tabs into visually distinct groups. Keep reading for a breakdown of what we like and what we don’t like about Chrome Tab Groups, and whether it’s worth putting into action.
If you tend to have lots of tabs open, we recommend Workona instead of Chrome Tab Groups. It's a more powerful tab manager that's just as easy to use.
Jump to:
- Who can use Chrome Tab Groups
- How to use Chrome Tab Groups
- Pros & cons of Chrome Tab Groups
- Chrome Tab Groups on mobile
- Other frequently asked questions
Can anyone use Chrome Tab Groups?
Yep! Previously, Chrome Tab Groups had to be enabled manually (when it was first released as an experimental feature in 2020). But now the Chrome Tab Groups feature is available for the latest version of Google Chrome, so you’re free to use it on both desktop and mobile (Android only).
How do you use Chrome Tab Groups?
Chrome Tab Groups is easy to use. In an existing window with open tabs (preferably a sizable number), you can start grouping your tabs. Right-click on a tab and select Add to New Group from the menu.
A colored circle will show next to the tab, and when you click either the tab or the circle, the tab group menu will appear. Here you can name the group, change the color scheme, add a new tab into the group, disband all tabs in the group, or close all tabs that are in the group.
What we like about Chrome Tab Groups
What stands out when using Chrome Tab Groups is the simplicity of it. The scope of the product is limited, so it’s easy to get the hang of it and start organizing your tabs within minutes.
Some other features we like:
- An attractive design. The color coding is visually appealing and might help you stay calm in the midst of tab confusion.
- It keeps things organized, which is invaluable to anyone who spends all day working in the browser.
What we don’t like about Chrome Tab Groups
Chrome Tab Groups work best when you have limited tabs open (around 10 or so). But what if you have a large number of tabs open? With multiple groups crammed into the same window, it quickly becomes confusing. If that's the case for you, Workona is a better option.
Workona groups your tabs into workspaces (think of them as separate folders for each project). If your work is complex and involves multiple projects per day, having your tabs separated into workspaces is the cleanest way to organize them.
Some other Tab Group features we don’t like:
- It’s a somewhat manual experience. To create and edit your tab groups, you need to right-click on every tab (contrast that with a tab manager like Workona, which includes keyboard shortcuts for important actions).
- The inability to merge tab groups. If you want to quickly and frequently rearrange your tabs, it's a lot of work.
- Chrome Tab Groups organizes everything in your existing browser window, which can be distracting (Workona and some other tab managers have a dedicated tab that makes it easier to focus).
How to use Chrome Tab Groups on mobile
iPad and iPhone
Chrome Tab Groups is not currently available on iPad or iPhone.
Android
Just like on the desktop version of Chrome, Android has Chrome Tab Groups built into the mobile Chrome browser, though you can uninstall if you prefer not to use it.
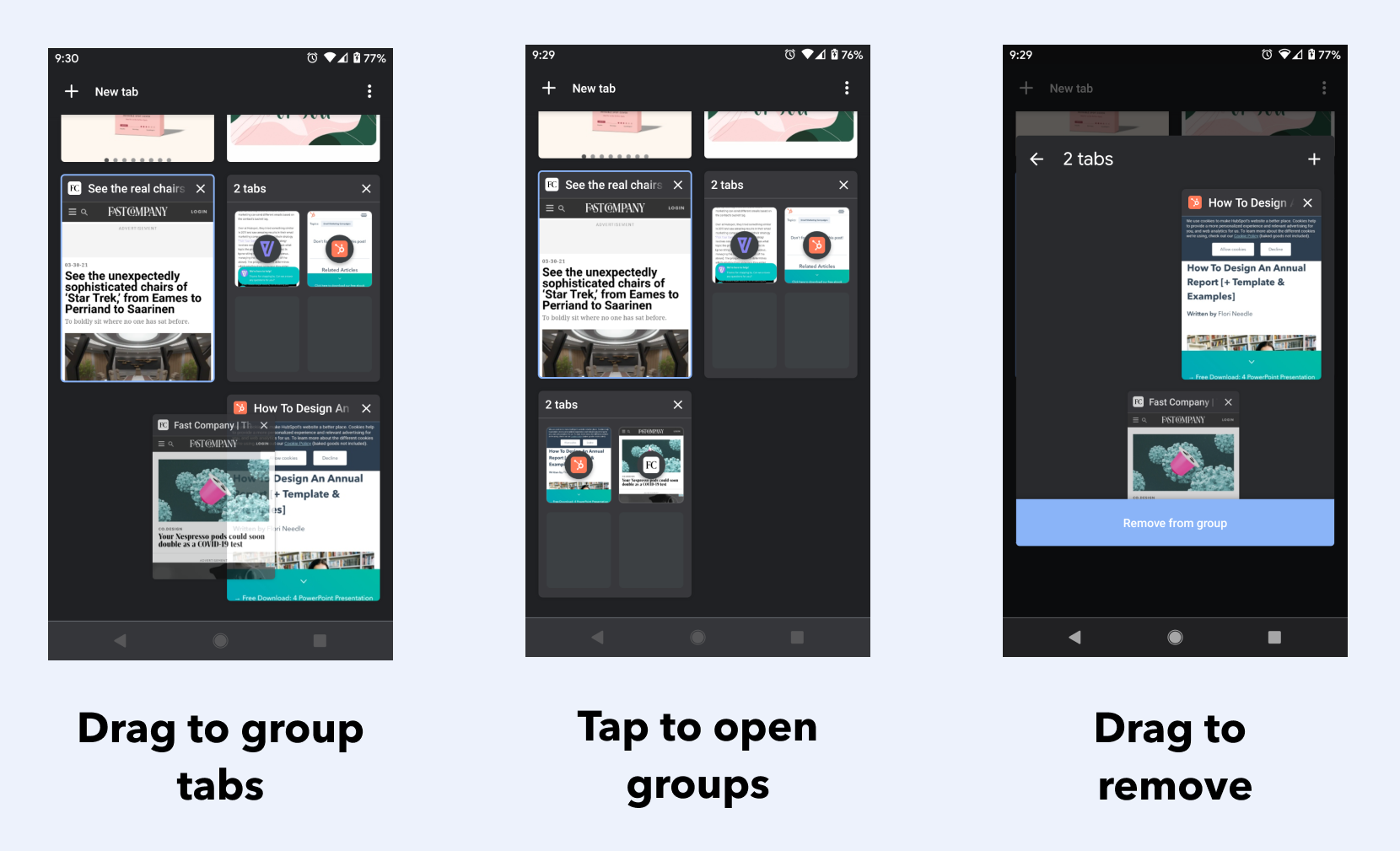
- To use Tab Groups on Android, open the Chrome app on your Android device, then tap the tabs icon in the top bar to view all of your open tabs.
- At this point, you can drag a tab on top of another tab to create a group. Release it when the bottom tab is highlighted.
- You’ll now see a group titled “2 Tabs.” Tap it to open the group.
- If you go to one of these tabs, you’ll see the other tabs from the group in a row at the bottom. You can then easily switch between the tabs in the group.
- Tapping the up arrow will open the tab group preview again. Also, the “+” button will add a new tab to the group.
- To remove a tab from a group, open the group preview window, tap and hold the tab, and drag it to “Remove From Group.” This will still keep it open in your main tabs.
Pros & cons of Chrome Tab Groups on mobile
If you tend to do research on your mobile device, Tab Groups can help you remember each train of thought. But if your mobile browsing is more casual, the feature might be more hassle than it's worth. For example, Chrome Tab Groups doesn't allow you to easily open a link in a new tab — you only get the option to open in a new tab group. Ultimately, Chrome Tab Groups on mobile is worth a try if you're desperate to keep your tabs organized.
How do you disable Chrome Tab Groups on Android?
If you don’t want to have Tab Groups enabled on your Android device, follow these steps:
- Open the mobile Chrome browser.
- Type chrome://flags/#enable-tab-grid-layout in the address bar and press
Enter. - You should see a Tab Grid Layout setting highlighted in yellow. Select the drop-down menu.
- In the drop-down menu, select
Disabled. - Hit the
Relaunchbutton at the bottom of the page to restart Chrome. - You should now see the previous tab layout in Chrome.
If you don't see the old layout after restart, try reloading Chrome again.
Other frequently asked questions
How do I look at Tab Groups in Chrome history?
The tab groups won’t appear in Chrome history. However, the tabs themselves will appear, and if you opened a Tab Group in its own window, you'll see the Tab Group you created in history, which is indicated by the number of tabs rather than the tab group names.
Do I need a Chrome extension for Tab Groups?
Chrome Tab Groups is built into the Chrome browser, so there’s no need to install an extension or add-on.
Do reading lists on Chromebook support Tab Groups?
Chromebook recently announced that they will support Tab Groups within the popular reading lists feature.