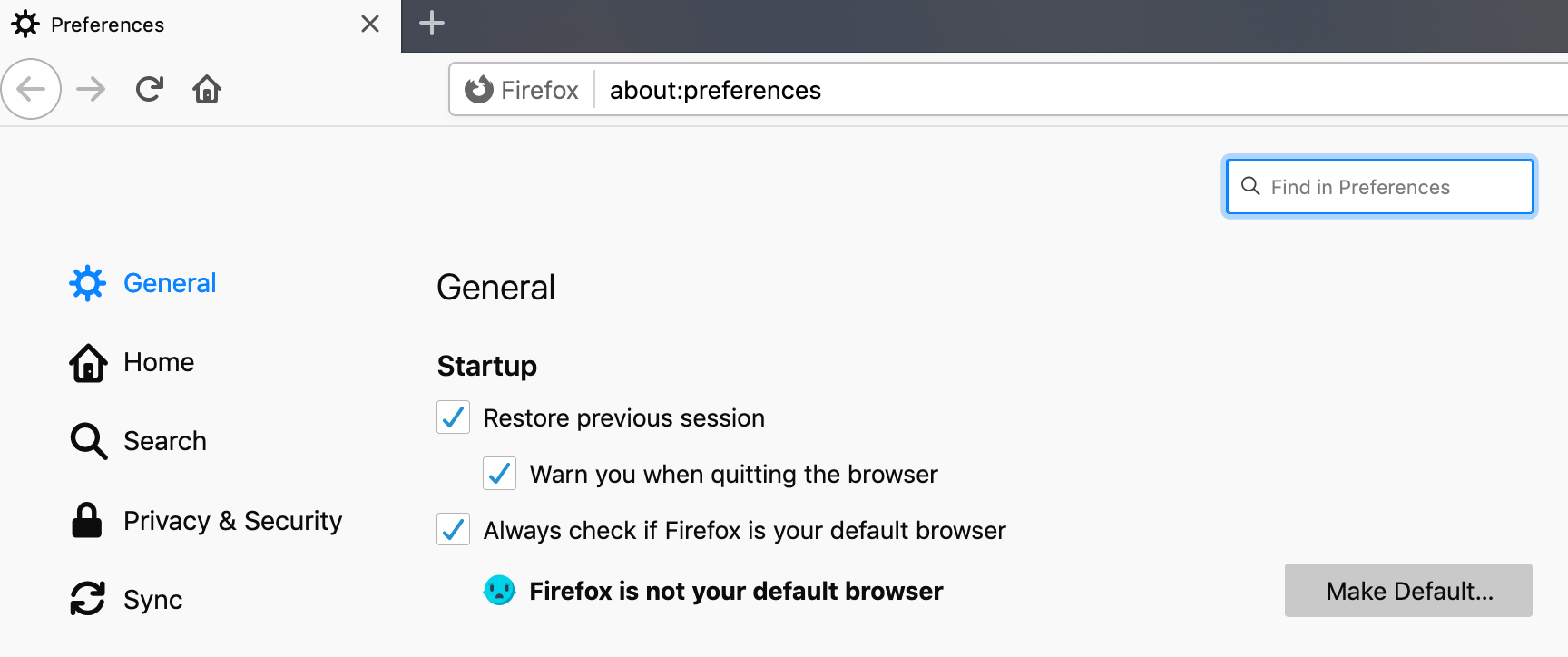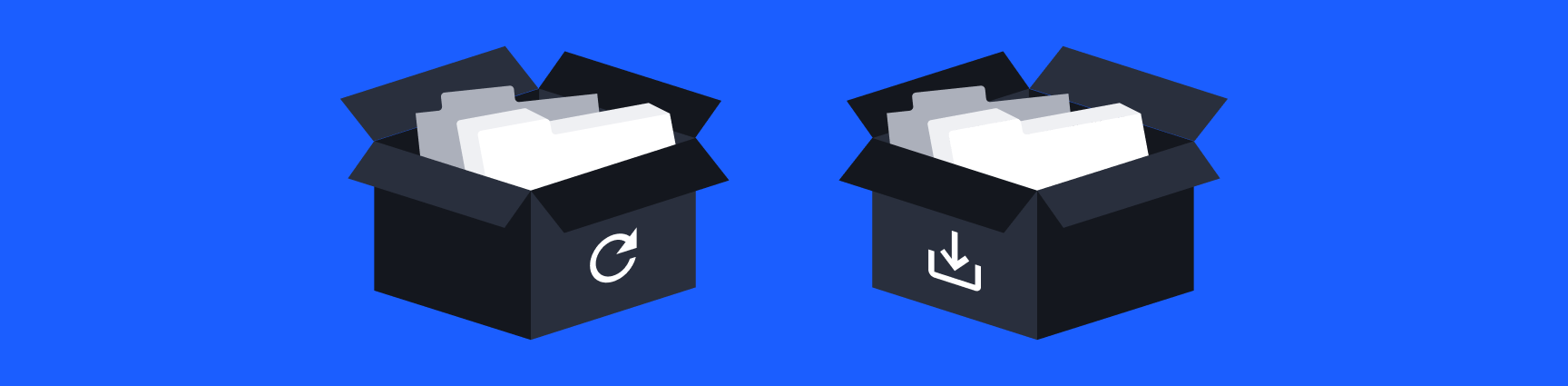
How to Save and Restore Firefox Tabs in 2024
Did your Firefox tabs disappear? Good news: we can most likely get them back. We tested these recovery methods recently, so you can rest assured they’re up to date. Once your heart rate is back to normal, we’ll also show you the easiest and most secure way to save your Firefox tabs so this doesn’t happen again — add Workona to Firefox and let it automatically save your tabs.
Jump to:
How to restore tabs in Firefox
The simplest way to restore tabs in Firefox (what to do if your Firefox tabs disappeared)
Click the Library button in the top-right of Firefox > History > Recently Closed Tabs or Recently Closed Windows.
If that doesn't work, try this instead:
Click Open Menu in Firefox (top-right button with three horizontal lines) and select History > Recently Closed Tabs or Recently Closed Windows.
If neither of those options work and you still need to restore your Firefox tabs:
Use this volunteer-created session history recovery tool at your own risk. You’ll grab your session history files from your Firefox profile, input them into the recovery tool, and export the URLs. Here’s how:
- Click
Open Menuin Firefox (top-right button with three horizontal lines) and selectHelp>Troubleshooting Information. Or, type or pasteabout:supportin the address bar and pressEnter. - In your profile folder, double-click into the
sessionstore-backupsfolder. Save all files here to a safe location, such as Documents or Desktop (you can go back and delete these once you’ve recovered your tabs). - Look for files with a .jsonlz4 or .baklz4 file extension. Upload those files to Session History Scrounger and follow the directions.
How to save tabs in Firefox
Use Workona to save and manage Firefox tabs
If you’ve lost your tabs, we suggest using Workona for one simple reason: it saves your tabs automatically. Other methods require you to click a button to save your tabs. Yes, it’s just one button — but if you forget, you could lose days or weeks of work, depending on how long you’ve had your tabs open.
Workona also allows you to organize your tabs into separate groups, called spaces. This means you can stay organized while you work on all sorts of different projects.
Other methods for saving tabs in Firefox
You can use Firefox bookmarks to save tabs. Warning — this method is pretty clunky and requires you to manually save your tabs anytime you make a change. Here’s how:
To bookmark all open tabs at once, right-click a tab and choose Select all tabs from the menu that appears. Then right-click a tab again and choose Bookmark Tabs. To bookmark a tab individually, right-click the tab and select Bookmark Tab from the menu that appears. Or use the keyboard shortcut Cmd + D (Mac) or Ctrl + D (Windows), or you can click the star icon in the Firefox address bar.
If you’re constantly closing your tabs by accident, be sure you keep this dialog checked (you’ll see it when you try to close Firefox with tabs open).
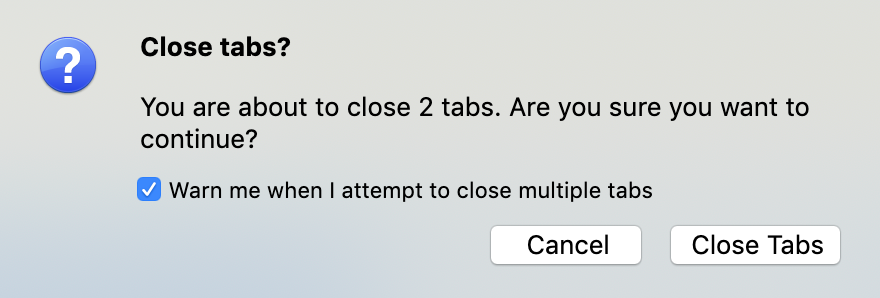
If you don’t see this warning when you close Firefox, here’s how you can turn it on:
- Click
Open Menuin Firefox (top-right button with three horizontal lines). - Click
Settings. - Under
General>Startup, check the box labeledWarn you when quitting the browser. You may also want to checkRestore previous session.