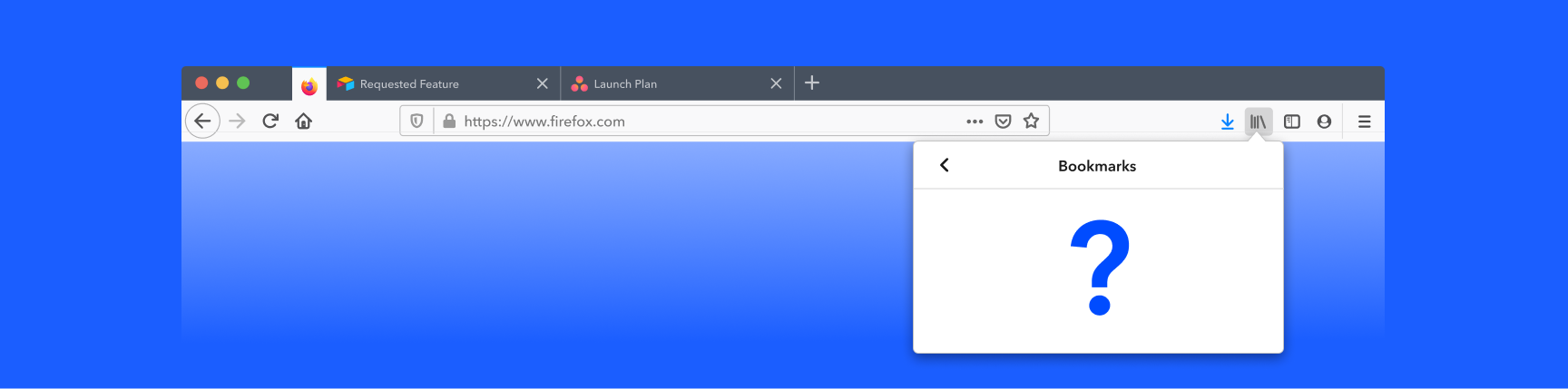
How to Fix the Bookmark Toolbar Not Showing Up In Firefox
It’s one of the most frustrating moments imaginable: Your bookmarks are gone. The good news is that if Firefox has lost your bookmarks, you should be able to recover them.
This article will show you how to recover your bookmark toolbar in Firefox when you think all is lost. We'll also cover what to do if your bookmark toolbar appears but you're still missing bookmarks.
If you're ready for a more dependable bookmark manager for Firefox, try Workona. It securely saves your docs, links, and files, so you never have to worry about losing work.
Jump to:
- How to enable the missing bookmarks toolbar
- What to do if all of your bookmarks are missing
- What to do if some of your bookmarks are missing
- What to do if your imported bookmarks are missing
- How to search for bookmarks in Firefox
What to do if the bookmarks toolbar is not showing up (how to show the bookmark toolbar)
The most common way of losing bookmarks within Firefox is when the bookmarks toolbar is gone. Usually this means the bookmarks toolbar was accidentally turned off. To turn it back on, click Views > Toolbars > Bookmarks Toolbar > Always show.
This should bring up your bookmarks toolbar, with all of your bookmarks there as you remember them.
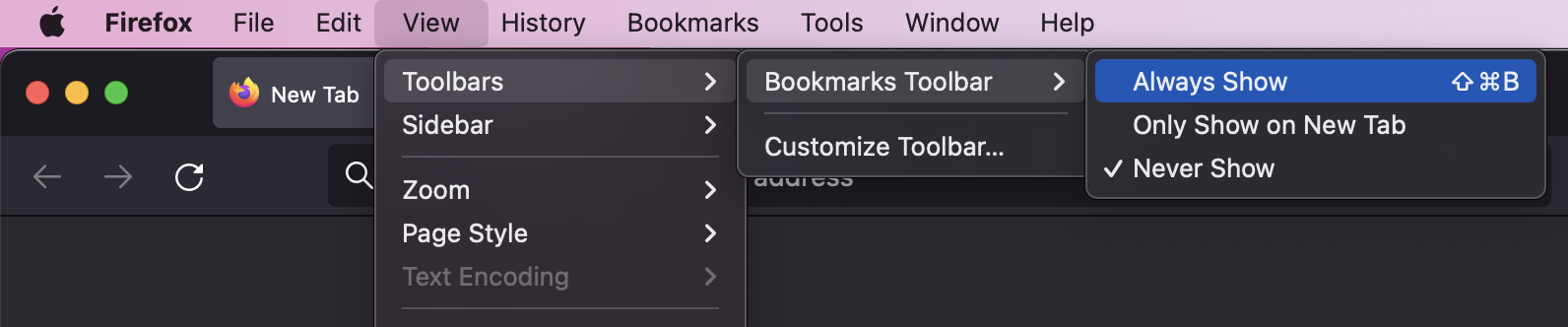
If your bookmark toolbar appears but you're still missing bookmarks, keep reading.
What to do if none of your bookmarks are showing up
Firefox automatically saves and backs up your recent bookmarks (up to 15 backups). You can restore them by clicking Bookmarks > Manage Bookmarks.
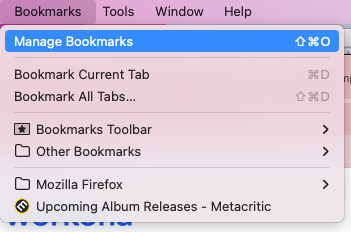
This will open a library window. Within the library window, click the Import/export icon > Restore. You can then select the backup that you want to restore, either from an automatic backup or from a manual backup that you upload.
Warning — restoring bookmarks from a backup overwrites any current bookmarks with the ones in the backup file. If you'd rather start over with a more reliable bookmark manager, Workona is a free option.
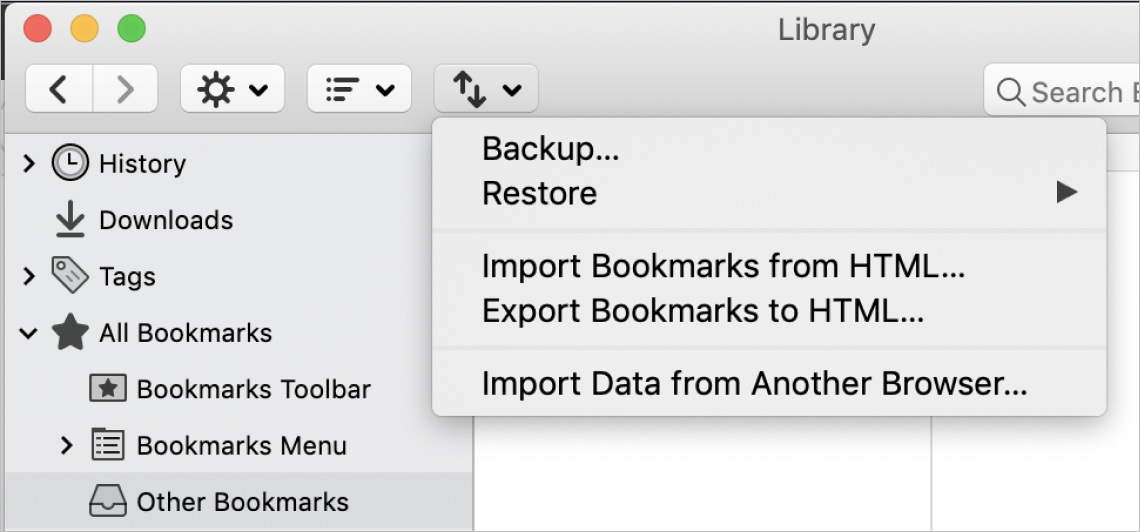
What to do if some of your bookmarks and folders aren’t showing up
You may encounter an issue with Firefox where you can't find all of your bookmarks and folders. The best solution is to make sure all of your bookmarks are visible. Click the Open Menu button (top-right button with three horizontal lines) > Bookmarks > Show Bookmarks Toolbar. Now your bookmarks and bookmark folders will appear right under the search bar.

To finetune the bookmark toolbar settings, you can right-click the area under the search bar > Bookmarks Toolbar and choose from the options there:
- Always show
- Only show on new tab
- Never show - not recommended if you lose your bookmarks frequently!
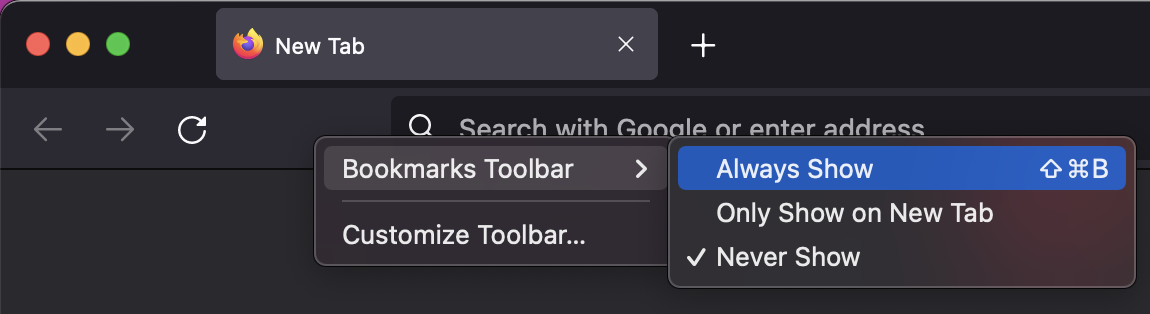
What to do if your imported bookmarks from another browser aren’t showing up
If you’ve recently lost your bookmarks after importing them from another browser, it's likely they're hiding in a specific folder.
To find them, click the Open Menu button (top-right button with three horizontal lines) > Bookmarks > Manage Bookmarks. This will open up the library window. Be sure to click all the folders and subfolders under All Bookmarks until you find what you're looking for.
By all accounts, Firefox maintains hierarchical structures and naming conventions from your last browser. So if your bookmark folder from Google Chrome was named "Test" (as in the example below), it will have the same name when imported to Firefox.
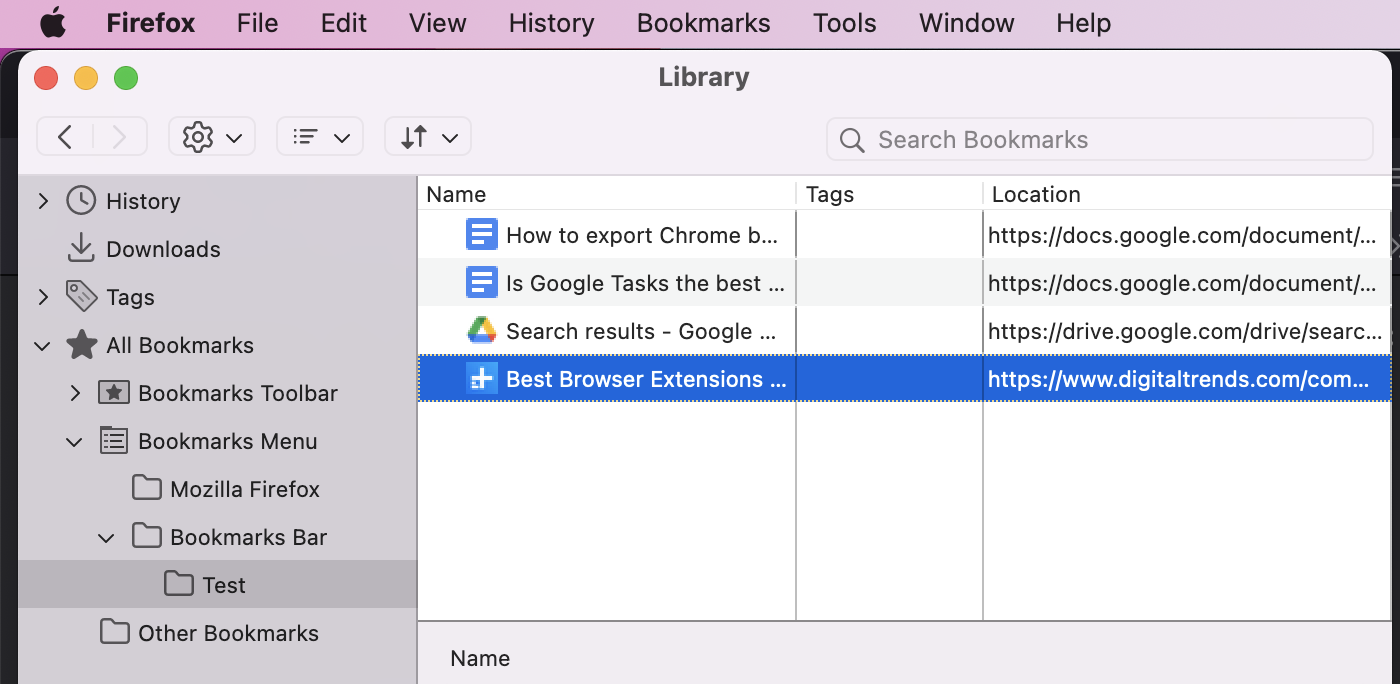
How to search for bookmarks in Firefox
If your bookmarks still seem to be missing, try searching for them in Firefox. We recommend this step last because the search results are hard to understand, and the search itself doesn't always work.
Perform a Firefox bookmark search by clicking the Open Menu button (top-right button with three horizontal lines) > Bookmarks > Search Bookmarks.
Type in any words you can remember from the bookmark. You'll see bookmarks at the bottom of the search result, with a star icon next to the favicon to indicate its bookmark status.