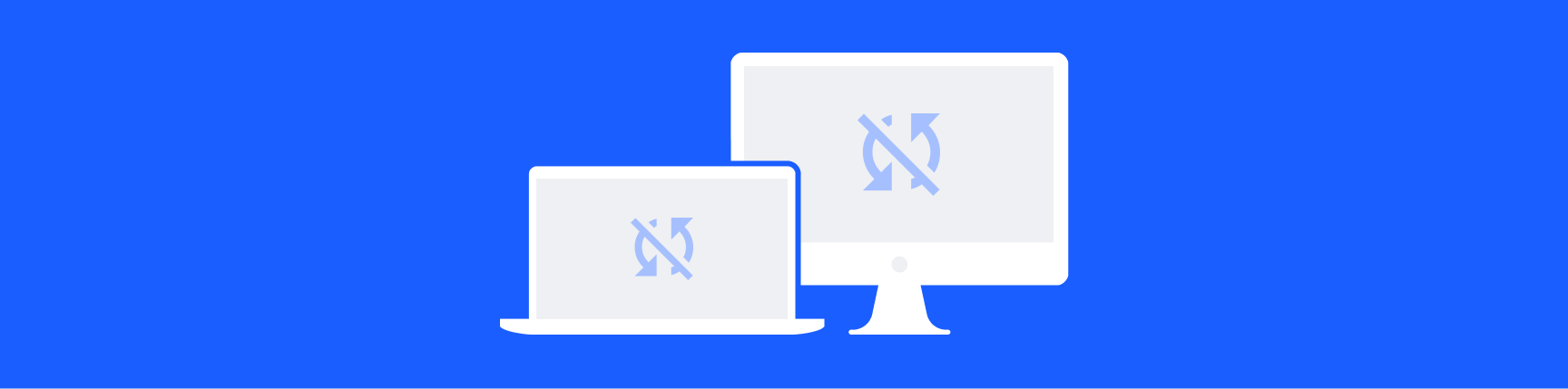
Chrome Sync Not Working? How to Open Tabs From Other Devices
Want to open tabs from other devices on Chrome? The best solution is Google Chrome sync. We’ll show you a few different ways to get your tabs synced across devices, plus how to fix common issues related to Chrome sync.
If you're ready for a better way to sync your Chrome tabs, try Workona. It automatically syncs, saves, and backs up all of your tabs, so you never have to worry about losing work.
Jump to:
- How to sync Chrome tabs across devices
- How to sync Chrome tabs to mobile (iOS)
- How to sync Chrome tabs to mobile (Android)
- What to do if Chrome sync tabs aren't working
How to sync tabs in Chrome across devices
For ease of use, we recommend doing these steps on a desktop computer.
To start, you need to set up Chrome sync. This requires you to log into Chrome with your Google account.
Then, you’ll want to check whether you’re syncing open tabs:
- Open the Chrome menu (click the 3-dot menu in the upper-right corner of Chrome) and select
Settings. Or, paste this into your browser bar and press Enter: chrome://settings - Select
You and Googlein the sidebar if it’s not selected, then clickSync and Google services.
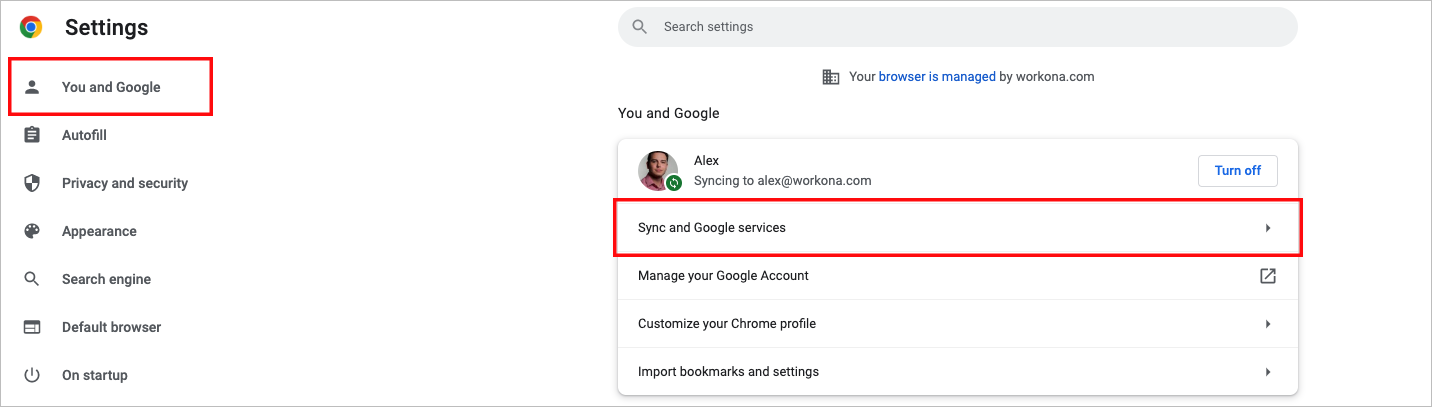
- Under
Sync, clickManage what you sync. - In the list of synced data, confirm the Open Tabs slider button is on (it will appear blue if it is). If it’s gray, click it to start syncing open tabs.
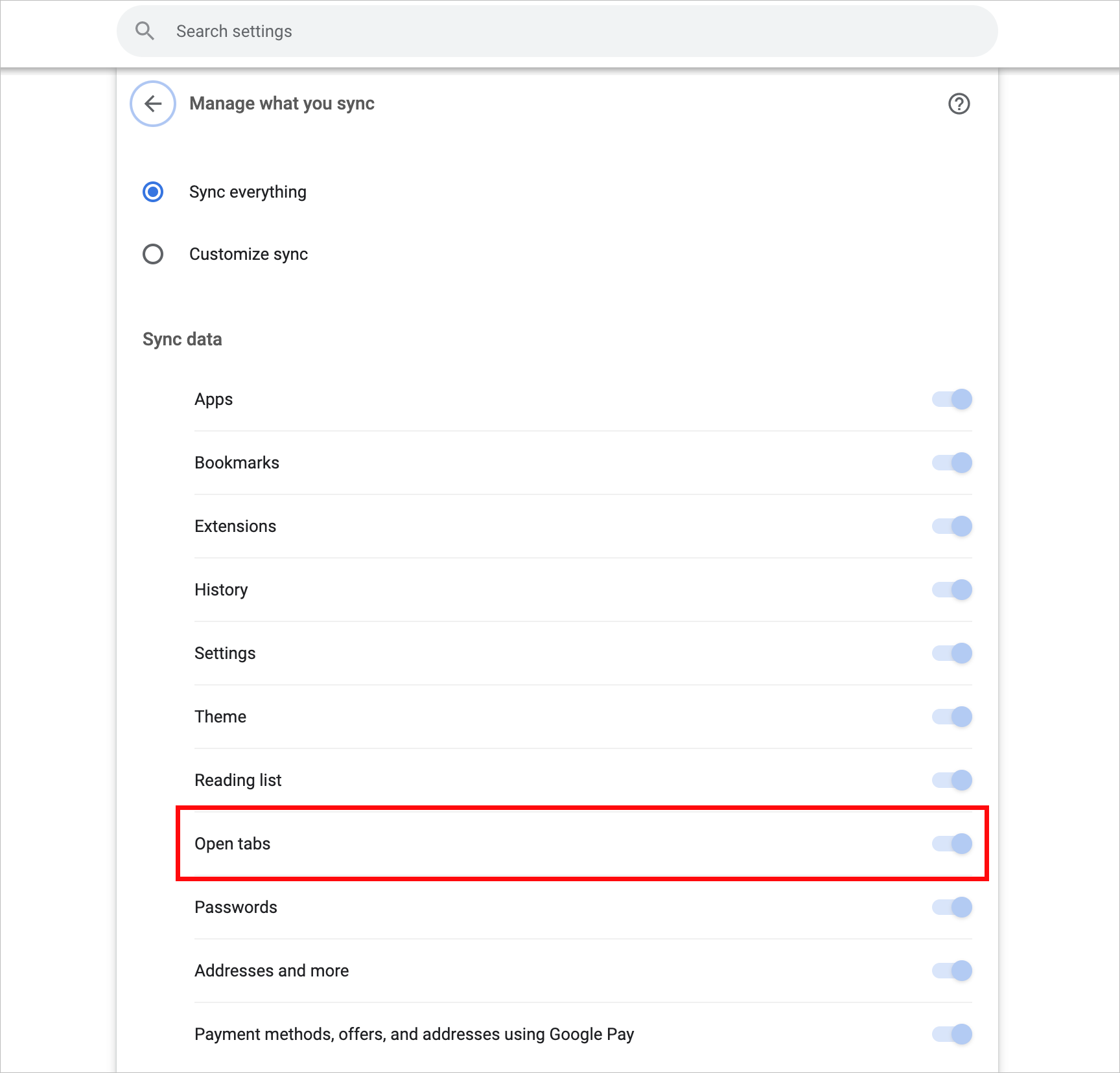
Once you confirm you’re syncing open tabs, you can access tabs open on other devices from your computer. To do so:
-
Open the Chrome menu (click the 3-dot menu in the upper-right corner of Chrome).
-
Hover over
History. A submenu should show:- Recently closed tabs on your computer
- Tabs open on other devices
Click on a tab from another device to open it on your computer.
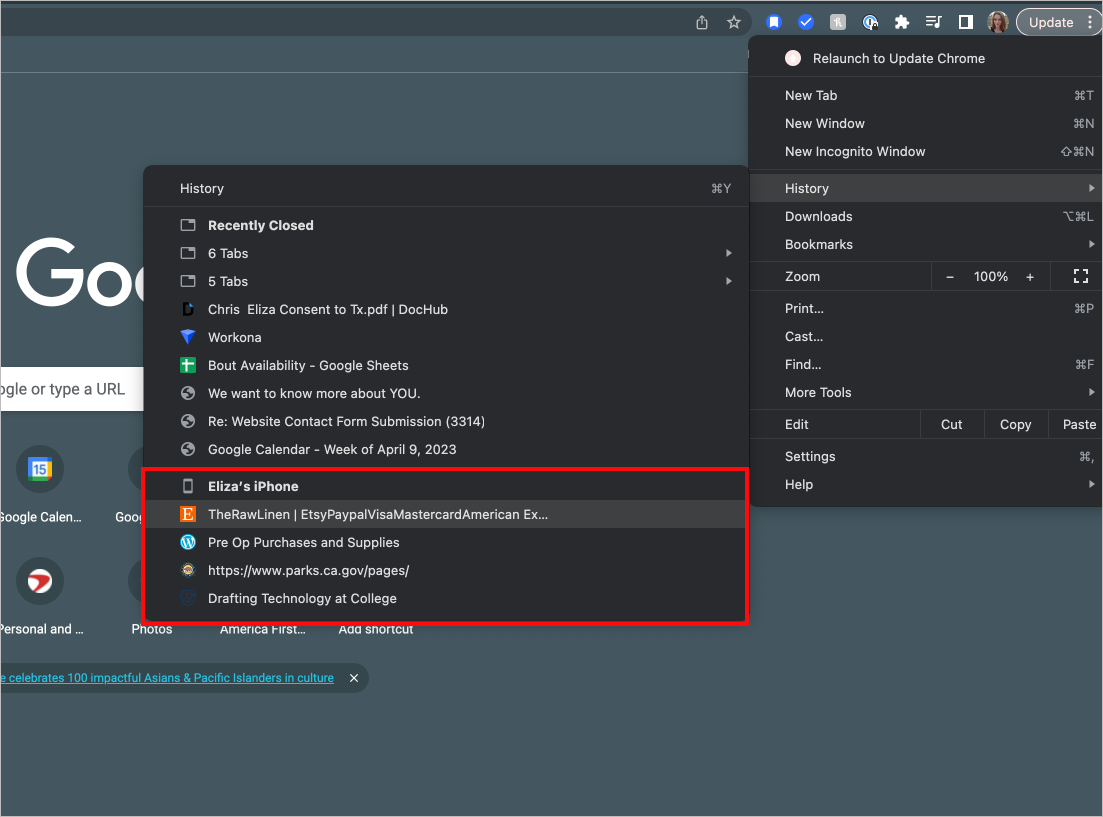
How to sync Chrome tabs to mobile (iOS)
Want to turn on sync on your phone? Once your Google account is syncing open tabs, you can access tabs open on other mobile devices and computers on your iOS device:
- Open the Chrome menu (click the 3-dot menu in the bottom-right corner of Chrome).
- Tap
Settings. - Make sure you’re in the right Google account (if not, tap your account name at the top of the window and choose another account).
- Tap
Sync. - Choose to sync everything or enable only what you want to sync.
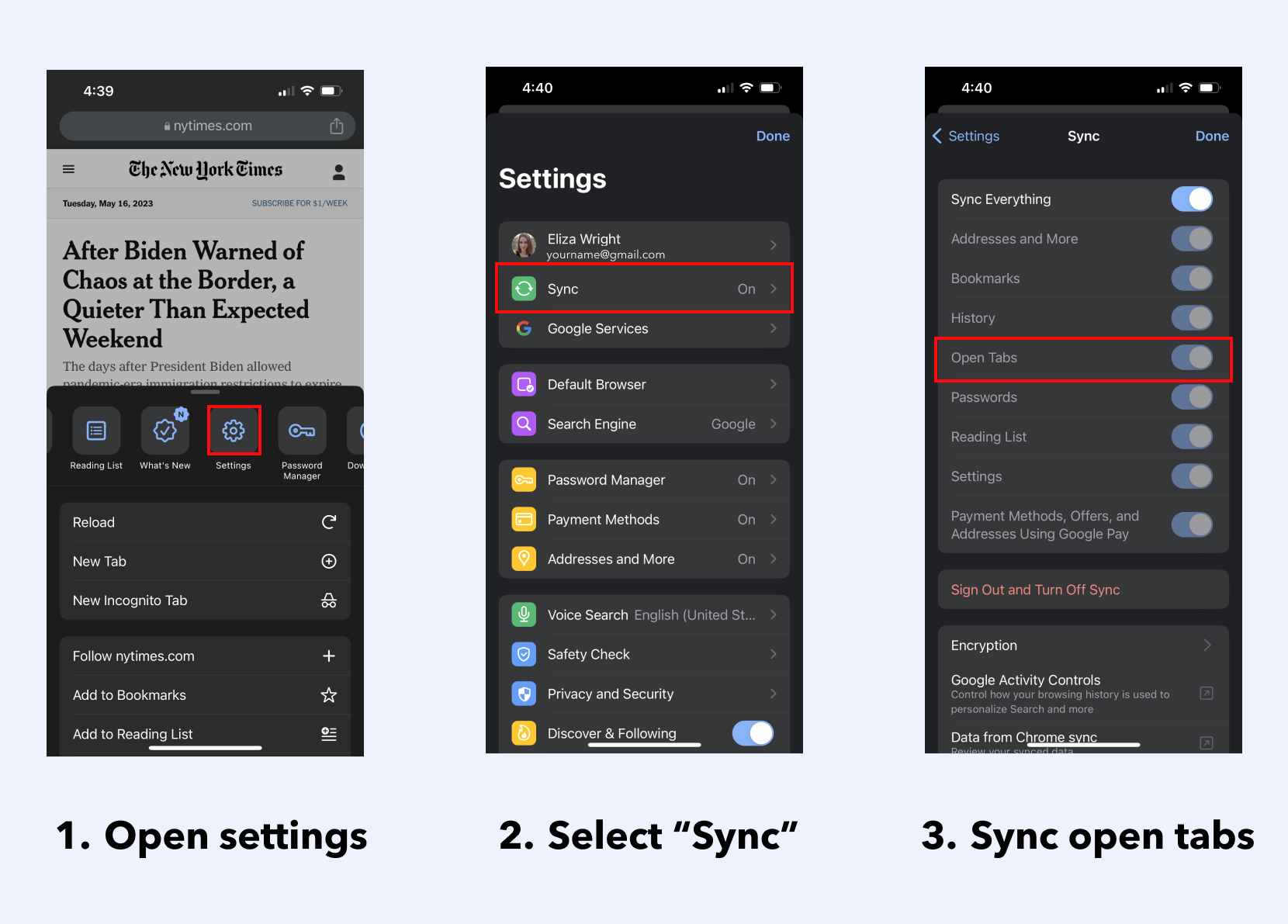
How to sync Chrome tabs to mobile (Android)
Syncing Chrome tabs on Android devices works the same way as it does on iOS. Follow the instructions here →
What to do if Chrome sync tabs isn't working
It's common to run into problems with syncing Chrome tabs. These include:
-
Sync is paused - This is a common circumstance for many Chrome users. The fix is simple - just sign back into your Google account:
- On your computer, open Chrome.
- At the top right, click
Pausedand thenSign in again. - Sign in to your Google Account.
-
Sync turns off every time you quit Chrome - This can be fixed by following these instructions:
- On your computer, open Chrome.
- Open the Chrome menu (click the 3-dot menu in the upper-right corner of Chrome).
- Click
Settings. - Under
Privacy and security, clickCookies and other site data. - Turn off
Clear cookies and site data when you close all windows.
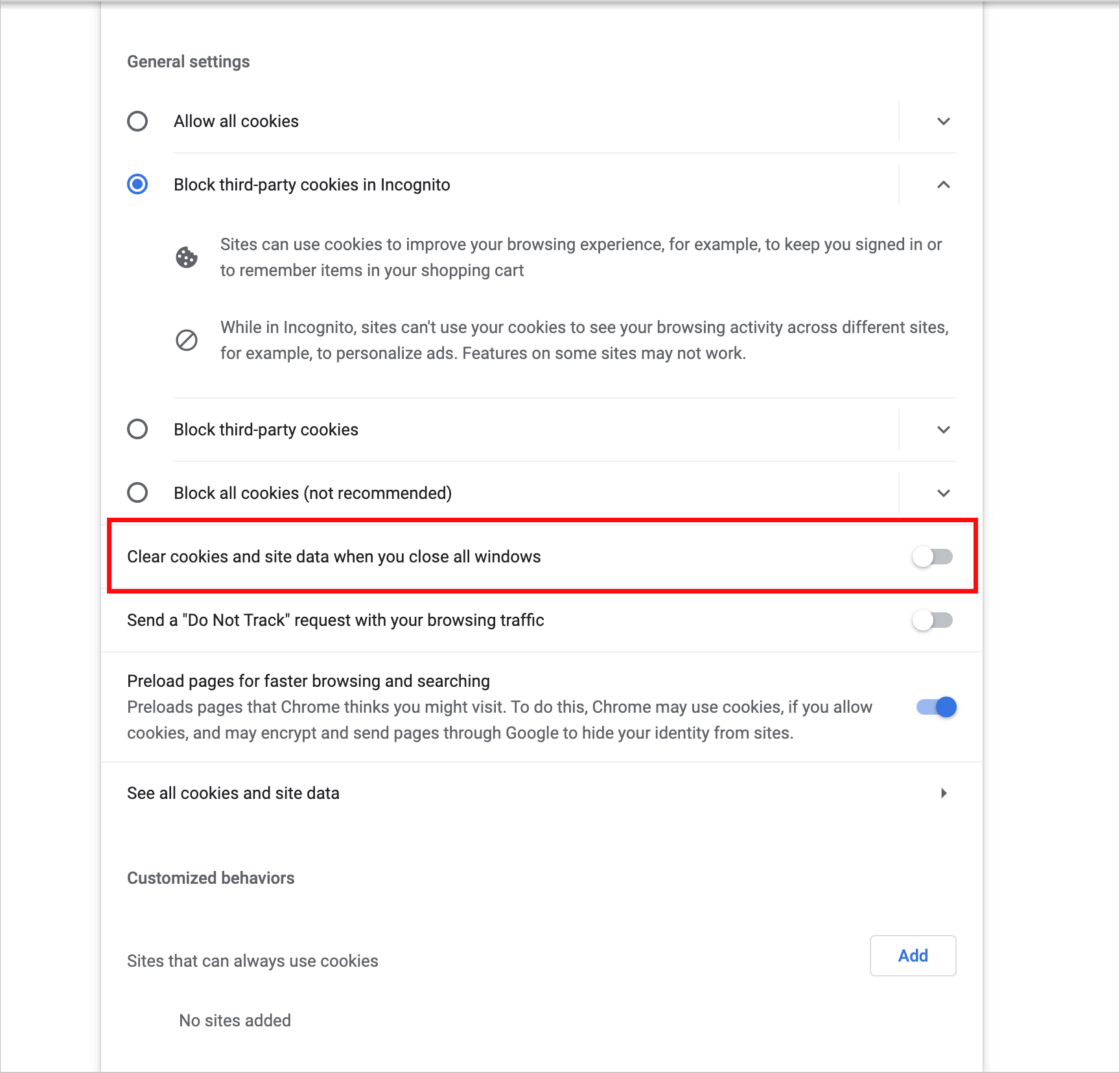
What if you're dealing with a different Chrome tab syncing issue? Luckily, most Chrome sync problems can be fixed in a few minutes. These problems include:
- Sync not working at all
- Bookmarks not syncing / not working
- Passwords, open tabs, and extensions not syncing
- Admin disabled Chrome sync
- Persistent Chrome sync error
If you're dealing with any of these tab sync issues, follow these troubleshooting steps:
- Sign out of Chrome and sign back in - This should be your first step.
- Reset Chrome sync - This can help get things back to normal (see this page for instructions).
- Clear browser cache - Clearing browser cache may also help — here's how to clear cache on Chrome across different operating systems. For mobile devices, see these instructions.
- Reinstall Chrome - Here's how to reinstall Chrome.
- Disable antivirus - Many antivirus programs block sync, so disabling these could help.
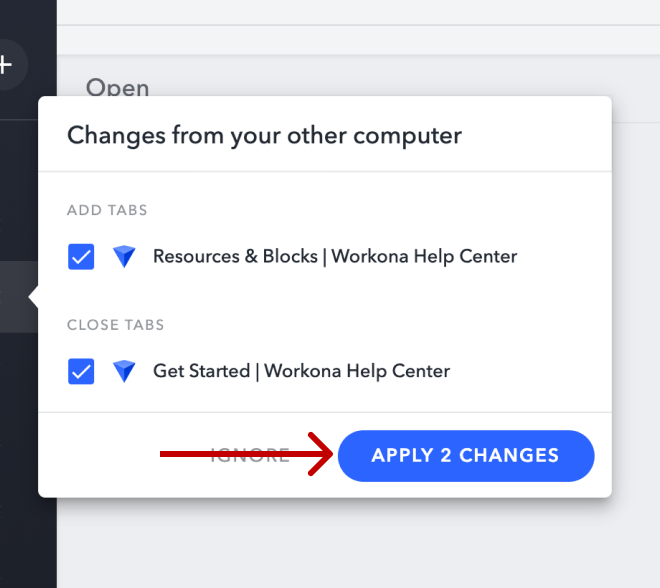
The best way to sync tabs in Chrome across multiple devices: Workona
It's clear that Chrome sync is great in theory, but it doesn't always work. If you're having trouble with Chrome sync, consider using Workona. It automatically syncs your tabs across devices and even browsers (it's supported on Chrome, Firefox, and Edge). Here's how to use Workona to sync your tabs:
- To access your work, simply sign into Workona.
- To sync your open tabs, click on the space in the sidebar.
- Browse through your recent sessions and choose
Restore tabsto sync them to your computer, orIgnoreif you want to start a fresh session.
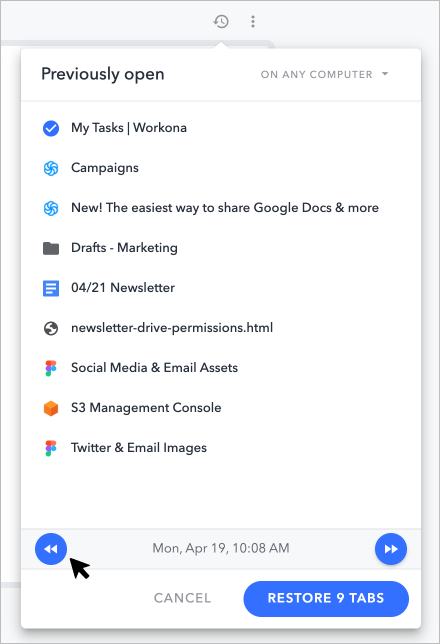
If you change your mind, you can always restore recent sessions later. Workona records unlimited sessions per space, so you know your work is safe and sound.