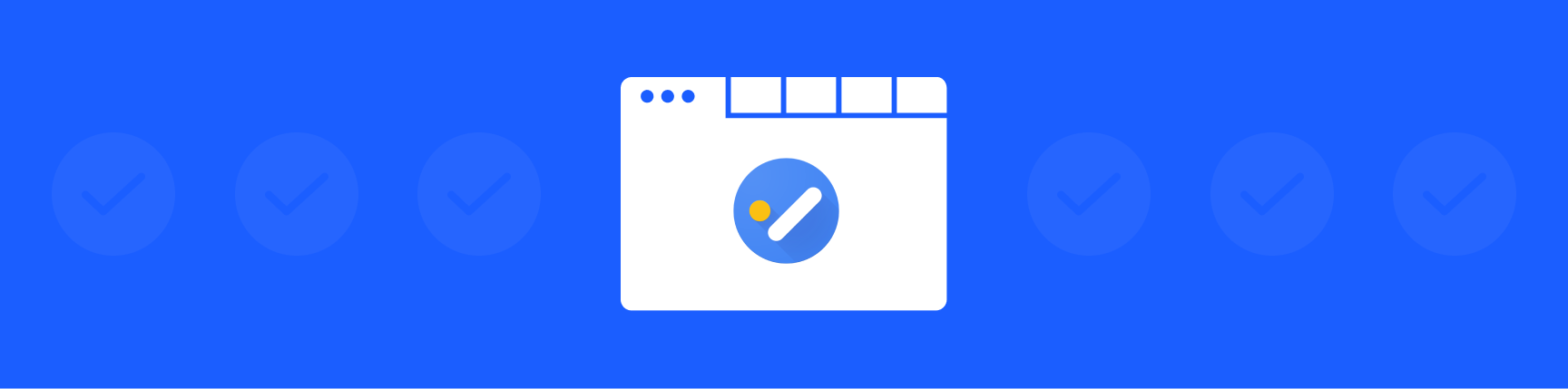
Is Google Tasks the Best Chrome Task Manager for To-dos?
To-do lists have been a part of workflows forever — but as time goes on, users are demanding more from their todo lists. Often, that means features like capturing, assigning, and sharing tasks without having to stop what they're doing. Is Google Tasks the right tool for the job?
The downside of Google Tasks is that it only works in a few select places (Gmail and Google Calendar). We'll dive into more pros & cons to see if Google Tasks is truly the best task manager for Chrome users.
Our verdict: Google Tasks is a good option if you only need to track to-dos while working in Gmail and Google Calendar. But if you want to access and manage tasks from anywhere in the browser — including your favorite cloud apps — we suggest using a more robust task manager like Workona.
What to expect from a todo Chrome extension or task manager in Chrome
Whether your task list is delivered via a Chrome extension or web app, these are the key aspects to consider:
- Is it available on every webpage? Tasks are central to workflows, so they should always be easy to access. This means being able to view, edit, or add to your tasks from anywhere in the browser.
- Is it available on its own separate page? In addition to viewing todo lists in a side pane or pop-up (often via a todo Chrome extension), many people also like having the option to view tasks in a dedicated page.
- Does it support attachments? Tasks include two parts: 1) the to-do item; 2) everything you need to get it done, such as docs, files, or browser tabs. The right task manager will let you attach any of these to the task itself.
- Is it easy to use? Task managers shouldn’t require a steep learning curve. Make sure to consider the complexity of the system before jumping in.
- Can I use it with my favorite cloud apps and web browser? If you use more than one browser, or you anticipate switching browsers in the future, it's a bonus for your task manager to work on multiple browsers. Support for cloud apps should also be considered when choosing a to-do list manager.
- What is the cost? Keep in mind that many to-do lists and task managers require paid plans to get the most out of them.
Google Tasks feature breakdown (pros & cons)
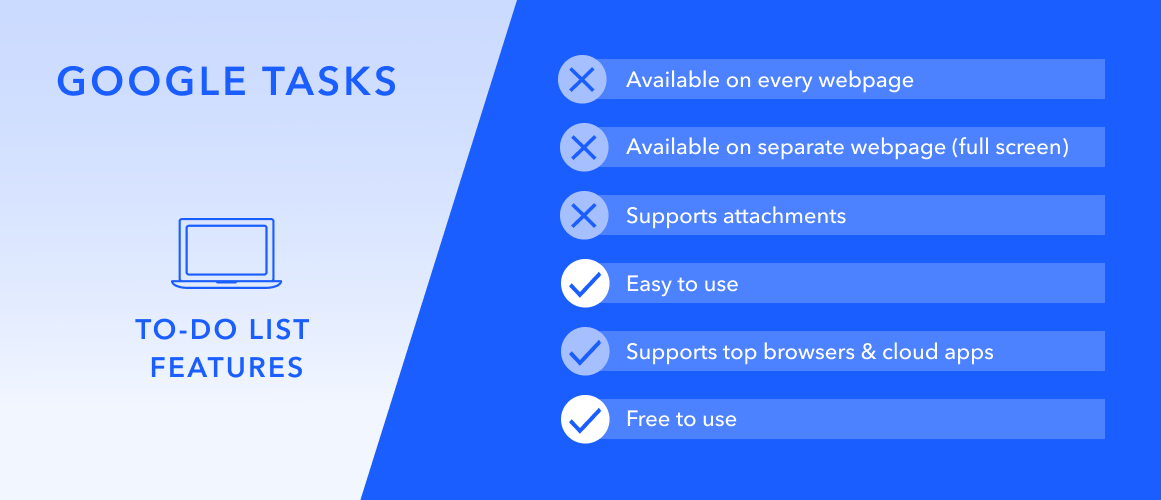
So how does Google Tasks stack up?
-
Available on every webpage - NO
To access Google Tasks, you need to navigate to the Gmail or Google Calendar tab, where the task sidebar sits. This is incredibly disruptive, since users must leave their current tab and interrupt their workflow just to log a task.
-
Available on its own separate page - NO
Unfortunately, you can't see or manage Google Tasks in full screen or on their own webpage. They are only visible from a side pane in the supported Google apps (Gmail and Calendar).
-
Supports attachments - NO
Google Tasks does not support attachments, which creates distance between tasks and the work they refer to.
-
Supports multiple cloud apps and web browsers - SOMEWHAT
There's no way to connect your cloud apps to Google Tasks, so if you want to log or manage tasks while working in a cloud app, you need to open either Gmail or Google Calendar and toggle between tabs. This is time-consuming and unwieldy. On the bright side, you can use Google Tasks in any browser (including Chrome and Firefox) by simply logging into Gmail or Google Calendar.
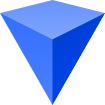
-
Easy to use - YES
For the most part, yes. Aside from the drawbacks we mentioned, Google Tasks is easy to use and understand. You won't have to expend much effort to get comfortable with it.
-
Free to use - YES
Google Tasks is a free service. There has been speculation that Google Tasks may be shut down soon, but with support recently announced for tasks in Google Calendar mobile apps, this seems unlikely.
How do you use Google Tasks as a Chrome task manager?
- On your computer, go to Gmail.
- On the right, click
Tasks(If you can't see the Tasks app, click the arrow in the bottom right to expand the panel). - Add or edit a task.
- To organize tasks, see these instructions from Google support.

Google Tasks FAQ
Is there a Chrome extension for Google Tasks?
No, Google Tasks is built into Google, and can only be accessed via Gmail or Google Calendar. If you prefer a Chrome extension to manage your todo lists, consider the Workona task extension.
Can you assign tasks to others in Google Docs?
Yes! To do so, simply do the following:
- Highlight the text in the document.
- Click the
Commentoption. - Start typing the name of the person you wish to assign the task too.
- Enter the details of the task.
- Then put a check in the checkbox to assign the task.
How do you share Google Tasks?
The only way to share Google tasks is via email:
- Open your task list.
- Select
Actions. - Click
Email task listto share the list over email with anyone else.
Is Google Tasks the best to-do list for the browser?
Probably not. Google Tasks will work if you’re looking for a simple task manager and don't mind accessing it solely in email and calendar. But if you want to manage tasks from every web page — including cloud apps — and easily add attachments, a task manager like Workona is the better option.