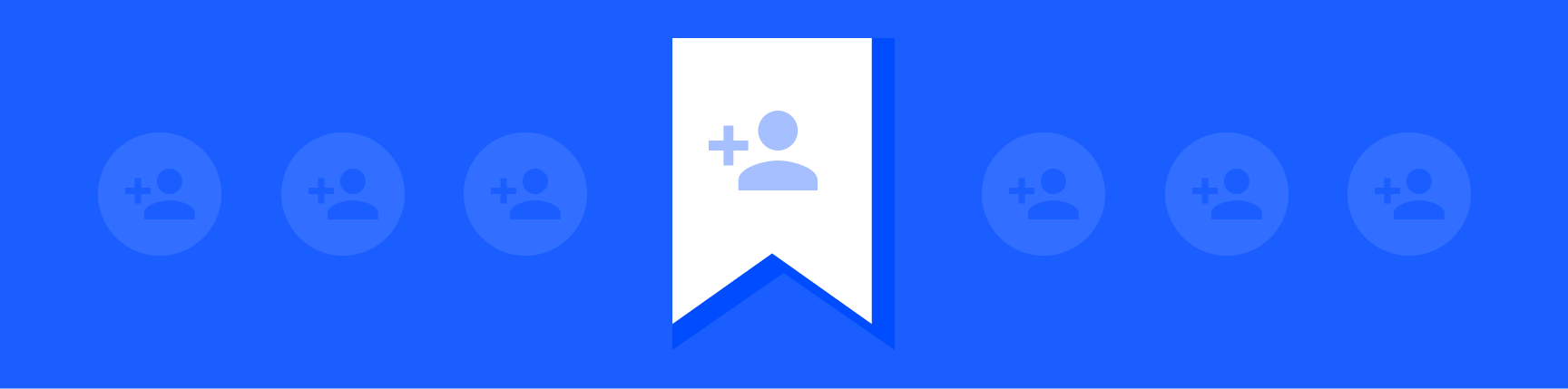
How to Get Shared Bookmarks in 5 Minutes (or Less)
Bookmarks, also known as favorites pages, are irreplaceable for many of us. But if you’re part of a team, it's time to level up to shared bookmarks.
Teams tend to access the same links and cloud docs over and over. Shared bookmarks let you send them all at once and update your list of bookmarks anytime. With an app like Workona, you can create separate workspaces for each project or class — which keeps your bookmarks organized no matter how many there are.
How to:
- Share bookmarks with Workona (the easiest way)
- Share Chrome bookmarks by exporting them
- Share Firefox bookmarks by exporting them
The easiest way to share bookmarks: Workona
The best way to share bookmarks is with an app that works on any browser. This is especially important if you and your collaborators are accessing bookmarks on different browsers, like Chrome and Firefox.
That's where Workona comes in. Simply organize your favorite links & webpages in a workspace, and click Share to add collaborators.
Instructions for sharing bookmarks in Workona (for Chrome, Firefox & any other browser)
Time: Under 5 minutes
- Once you sign up for Workona, create a workspace by clicking the
+button at the top of the sidebar. - Click
New shared workspace.
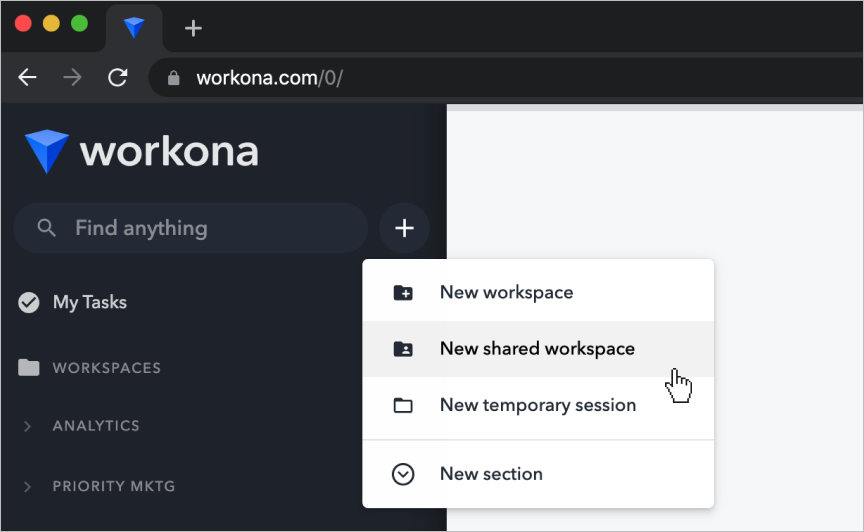
- Give your workspace a name and add collaborators, then click
Create.
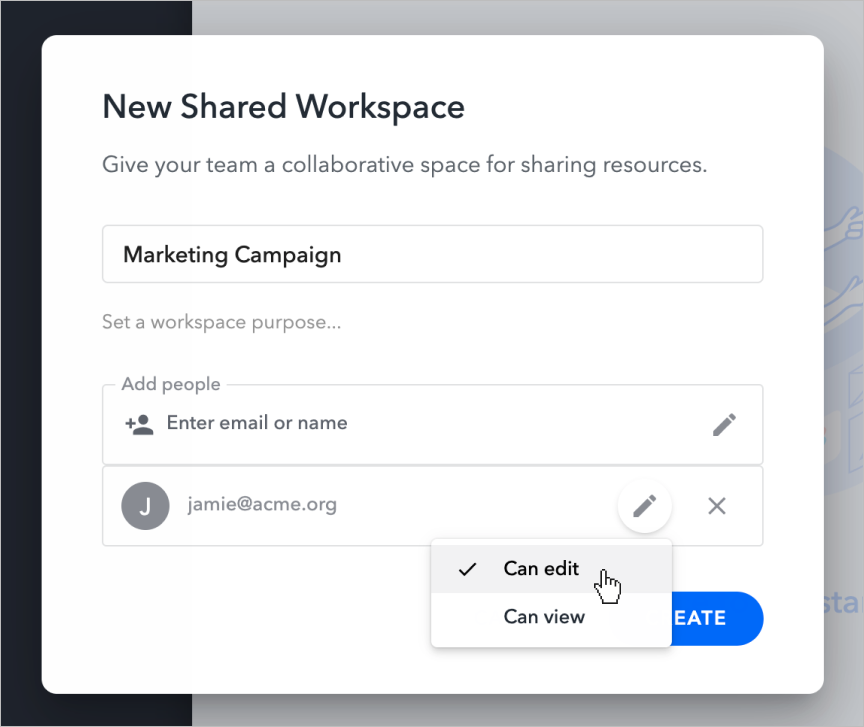
- Now you're in the workspace. Notice that there's a space for private bookmarks ("My Resources"), marked with an icon so you know it's not shared with any collaborators.
- Click the
+button in a Resource section to start adding bookmarks.
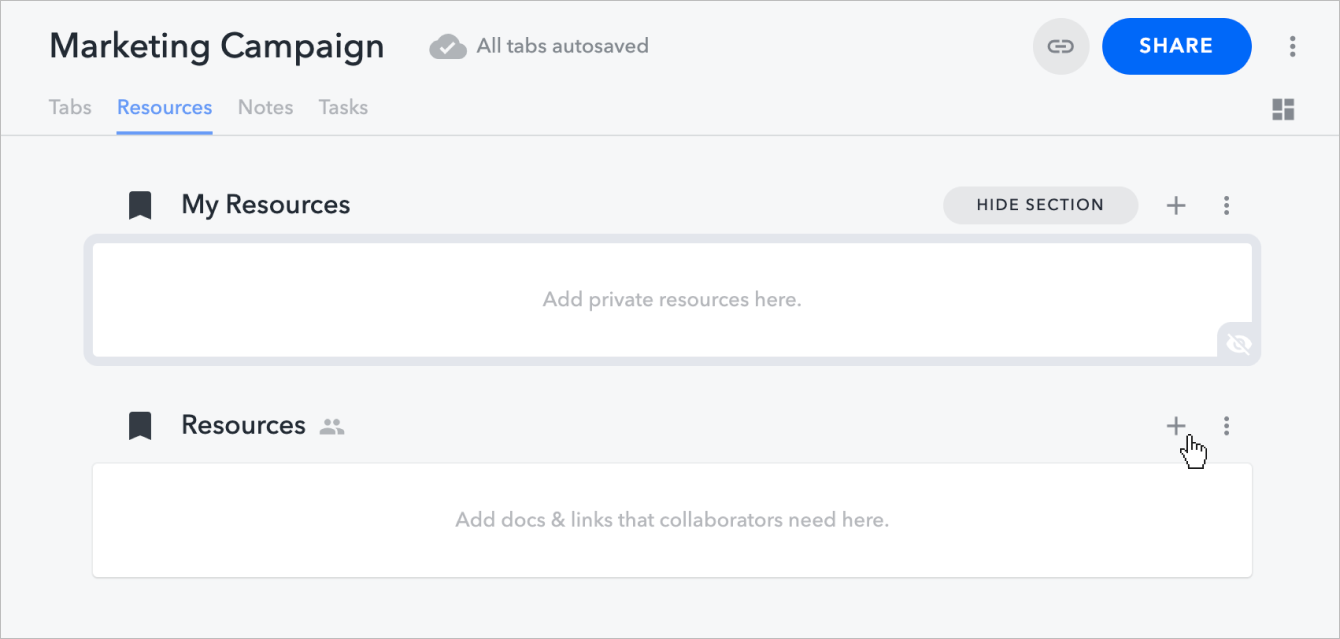
- There are several ways to add bookmarks, including simply copying and pasting URLs.
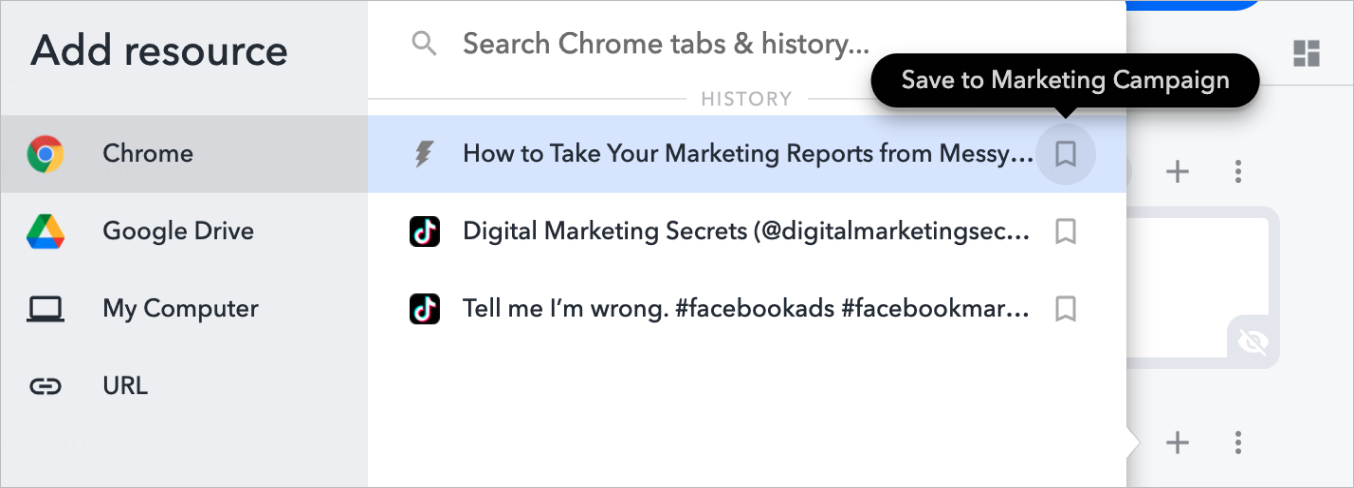
- Once your bookmarks are in, you can organize them further by grouping into sections.
- Click the
Sharebutton in the top-right to add more collaborators or adjust their permissions.
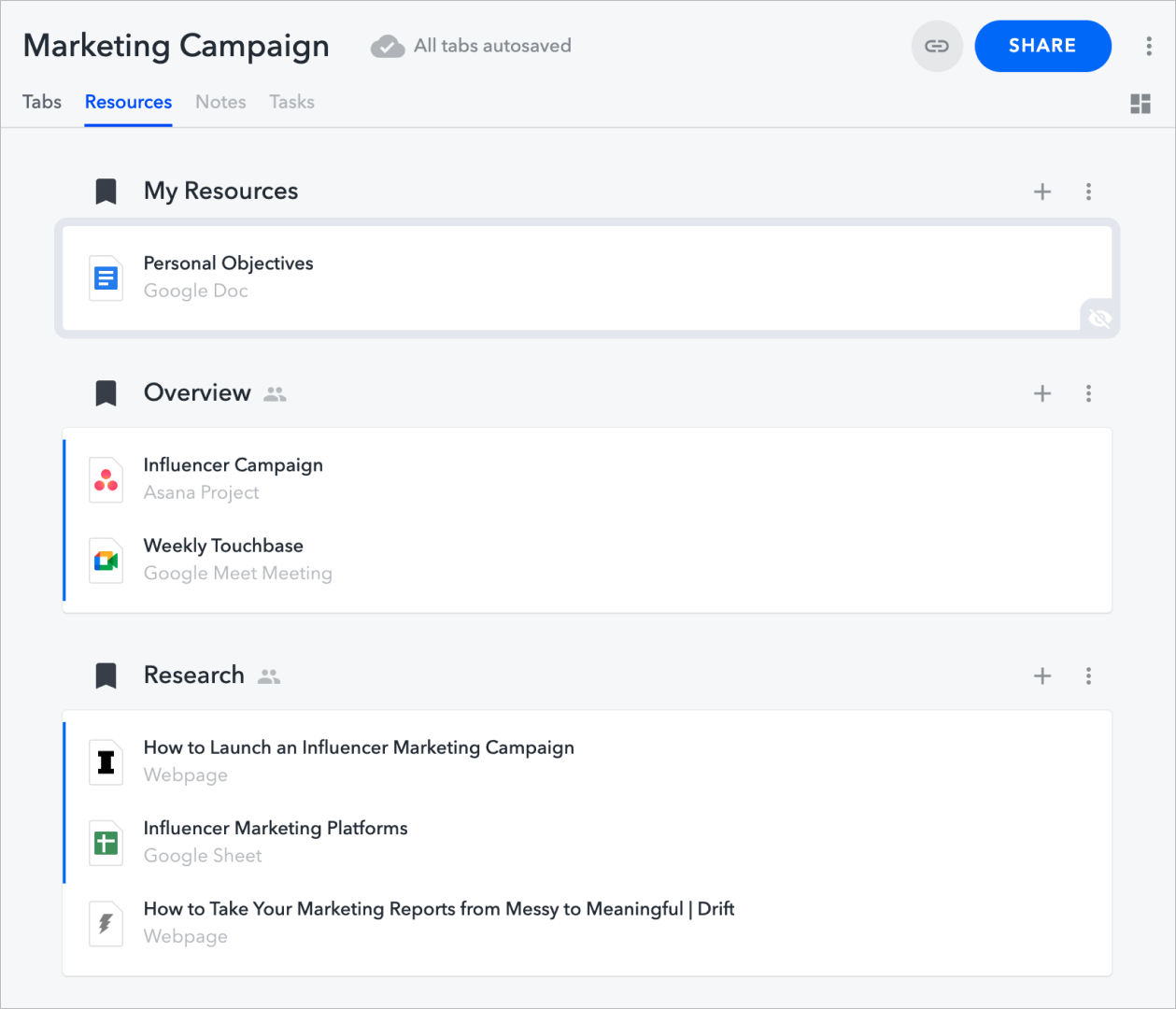
If you'd rather use a different tool to share bookmarks, check out our comprehensive list of bookmark managers →
Share Chrome bookmarks by exporting them
Time: Under 5 minutes
The only built-in way to share Chrome bookmarks is via export. Follow these export instructions if all you need is a static list of links for one-time use:
- In Chrome, open the bookmark manager with the keyboard shortcut Option + Cmd + B or Alt + Ctrl + B.
- Click the 3-dot menu in the upper-right corner of the bookmark manager.
- Click
Export Bookmarks.
Open the HTML file, and you'll have a list of URLs that you can copy and paste to your collaborators.
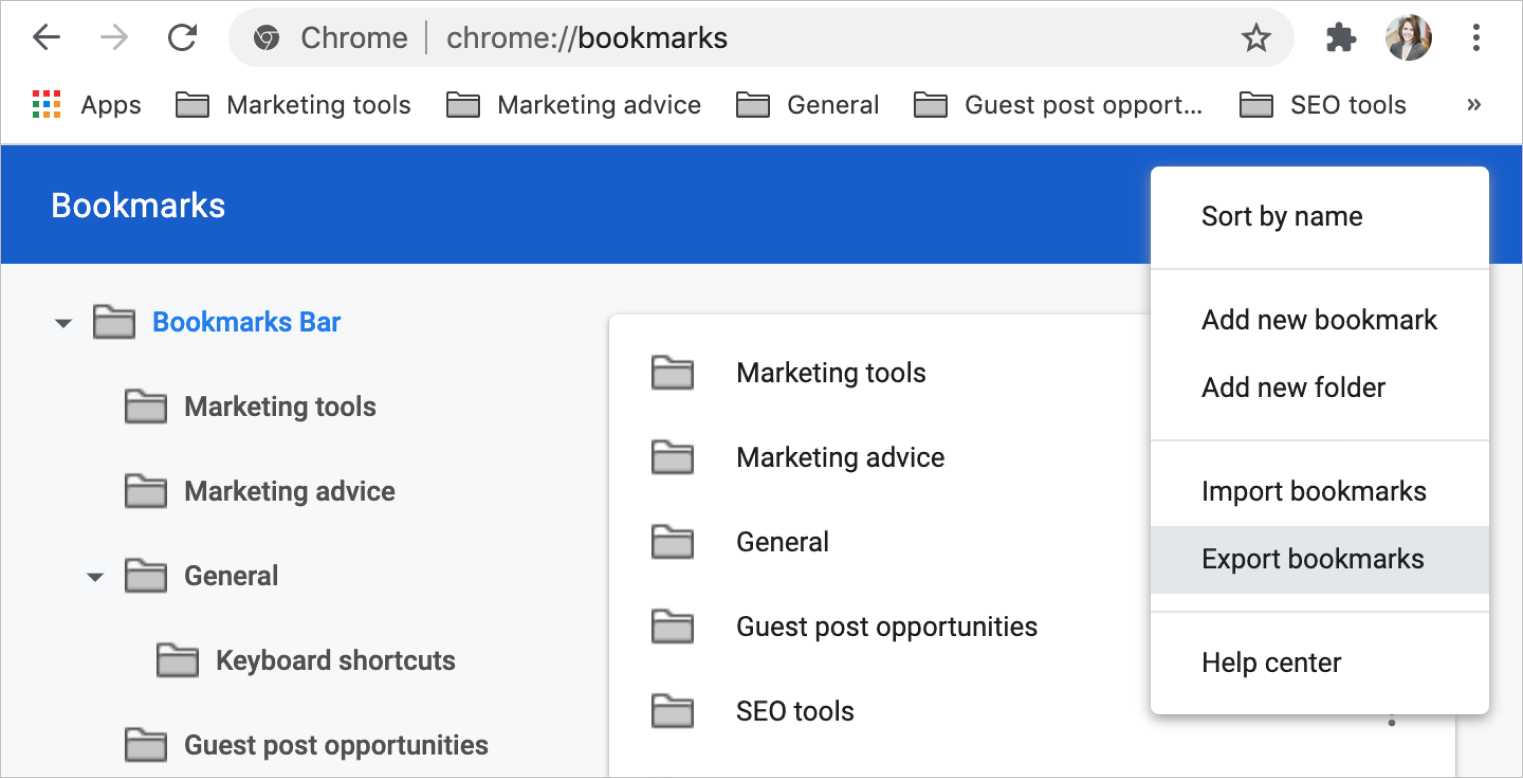
Can I share bookmarks with Google Chrome Collections?
You may have wondered if Google Chrome Saved Collections could be a solution. While Collections does offer some sharing functionality, we don’t recommend Google Chrome Collections for sharing bookmarks on desktop. Here's why:
- You can't share webpages on desktop (only images).
- There's no shortcut to access Collections — you must navigate directly to google.com/collections.
Share Firefox bookmarks by exporting them
Time: Under 5 minutes
- Open Firefox and click the
Librarybutton in the address bar. SelectBookmarksand thenManage Bookmarks. - Click the
Import/exporticon and selectExport Bookmarks to HTML. - Open the HTML file to get a list of URLs, which can be shared by copying and pasting.
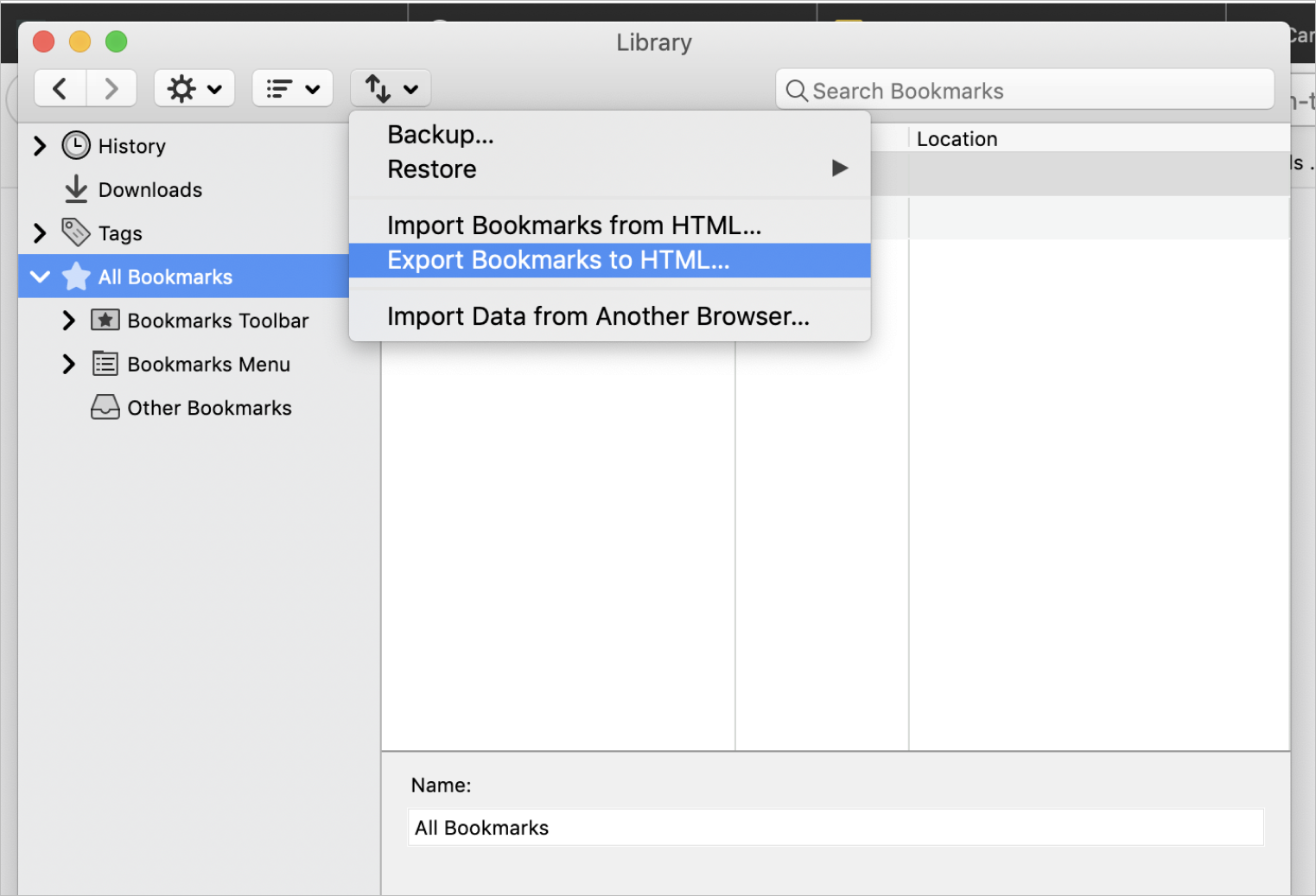
Workona makes it easy to quickly share your bookmarks with teammates: Sign up, create a shared workspace, and add your bookmarks. In just 3 steps, your team will have collaborative bookmarks at their fingertips.